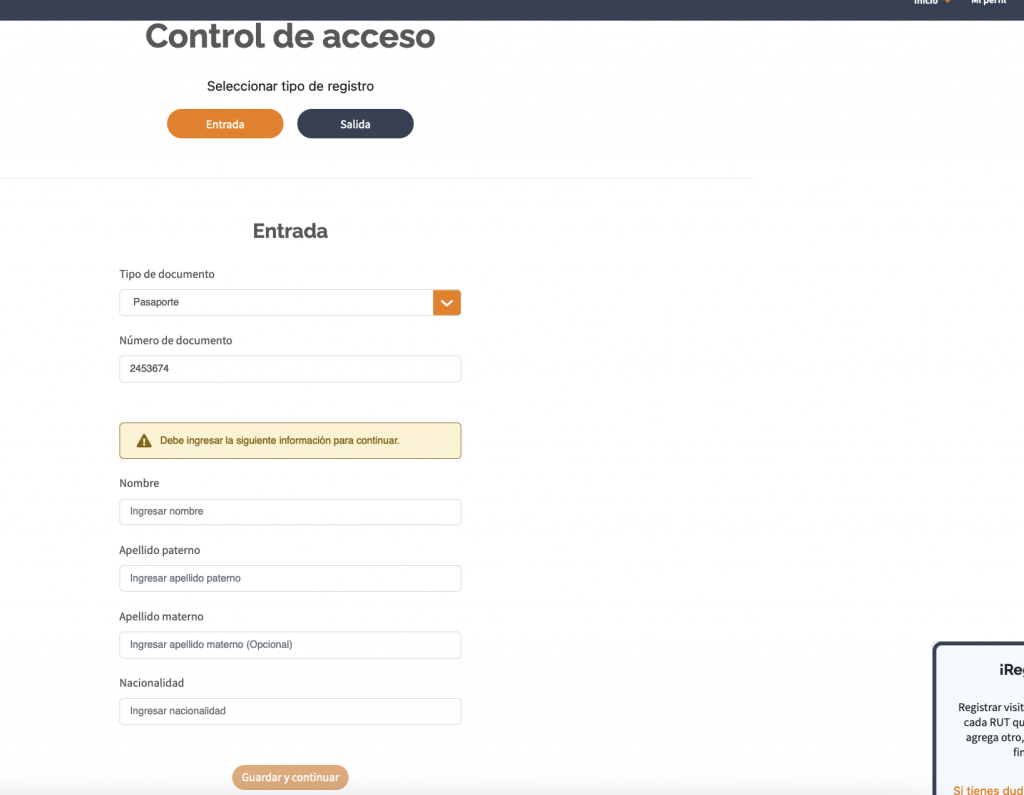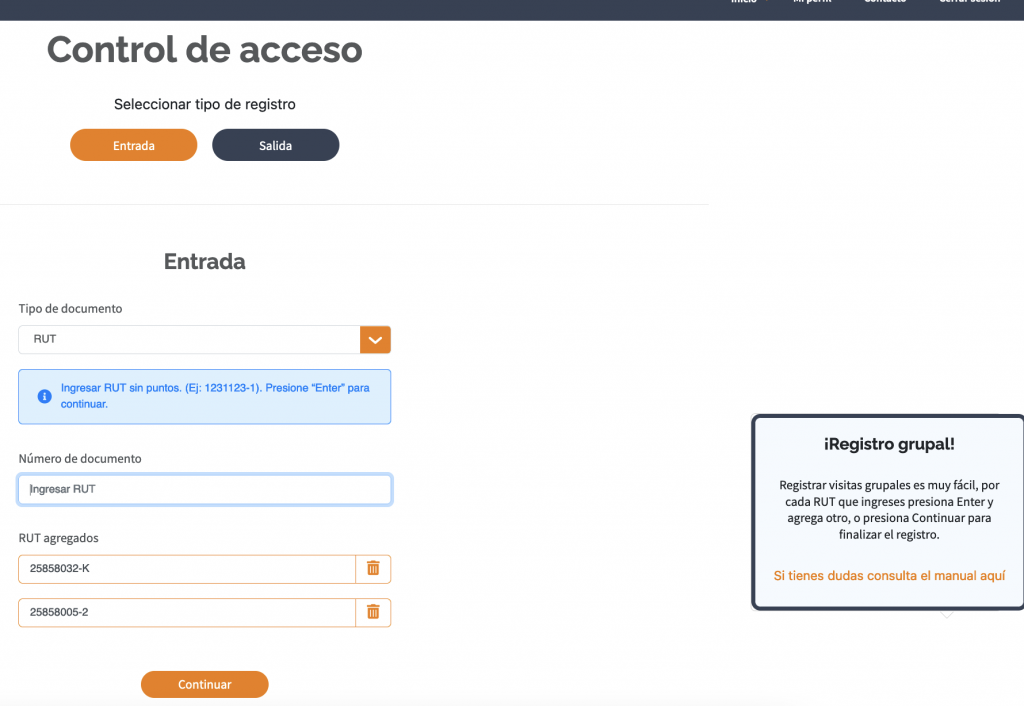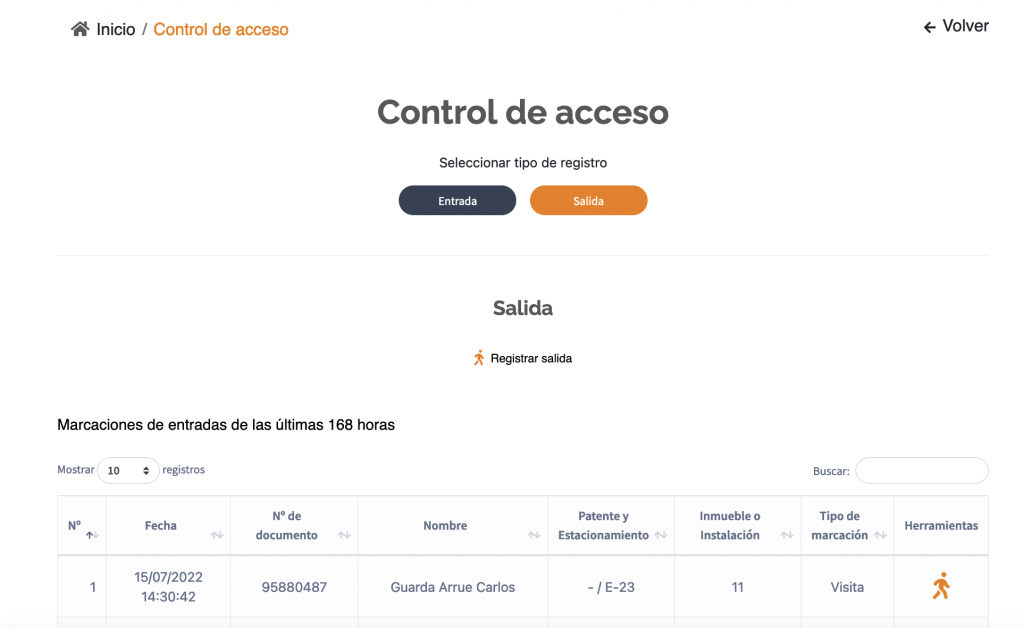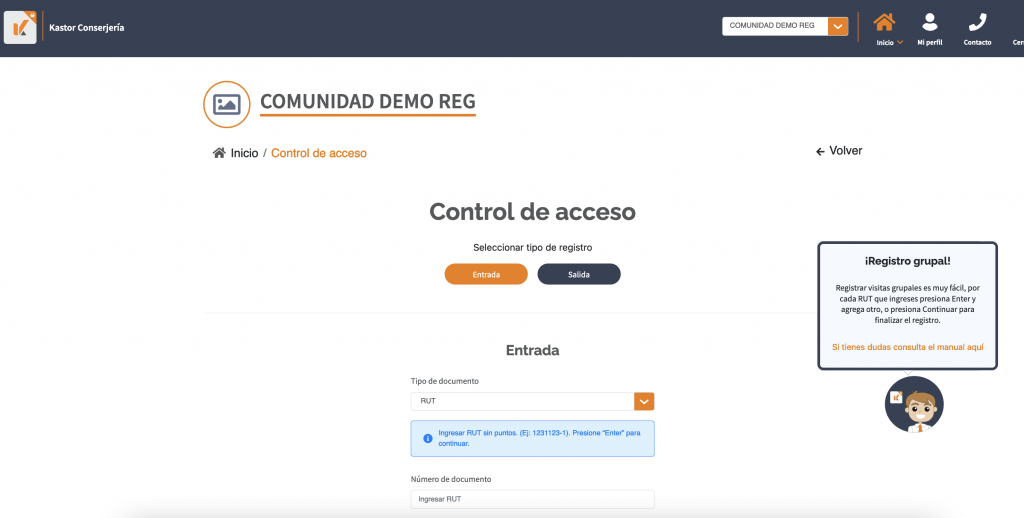¿Visitas con pasaportes, cómo registrarlas en Kastor Conserjería?
Cuando resgitras visitas con pasaportes en kastor Conserjería generalmente se suelen dejar de lado datos de interés para la gestión que luego no tienes forma de captar, por eso Conserjería guía a tus usuarios para que agreguen esta información.
Cuando el usuario ingresa al módulo Control de acceso para registrar una visita con pasaporte, debe seleccionar en el primer campo el tipo de documento pasaporte.
Luego, ingresa el número del documento y hace clic en el botón Continuar.
El sistema le pedirá que complete los campos nombre, primer apellido, segundo apellido y nacionalidad para que se habiite el botón de Guardar y continuar.
Kastor Conserjería te muestra resúmenes de la información que vas ingresando
Una vez que haces clic en Guardar y continuar, el sistema te muestra un resumen de los datos ingresados, en una card.
Debes seleccionar el tipo de visita, el inmueble que visita y el estacionamiento, como mínimo para que se habilite el botón Guardar. También tienes la opción de ingresar patente y comentarios.
Al guardar, el sistema te informa que el registro fue exitoso y para continuar trabajando debes cerrar la ventana en la X.