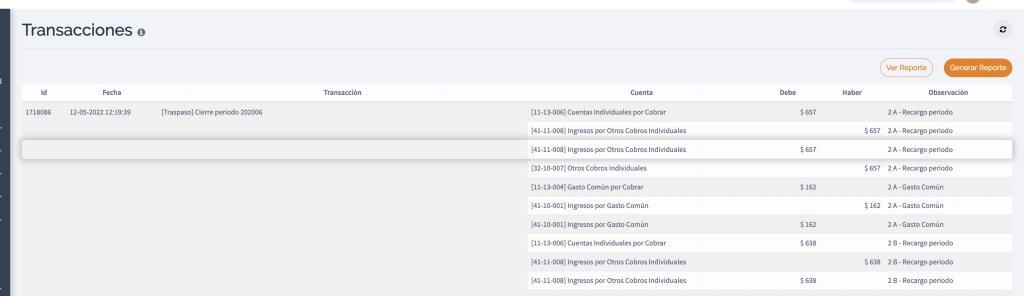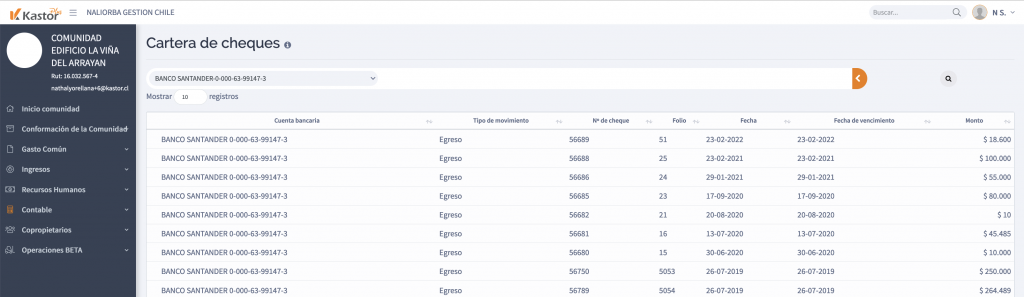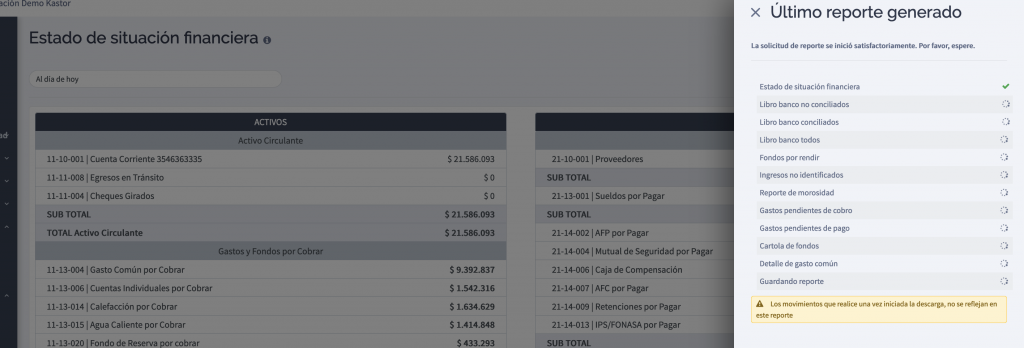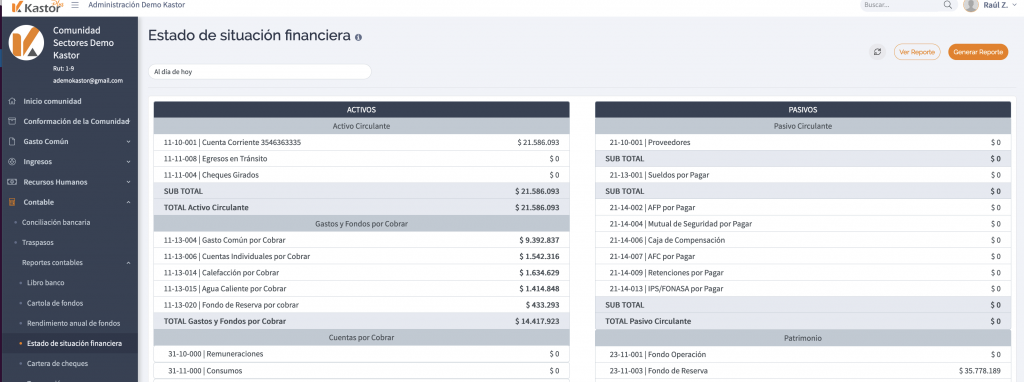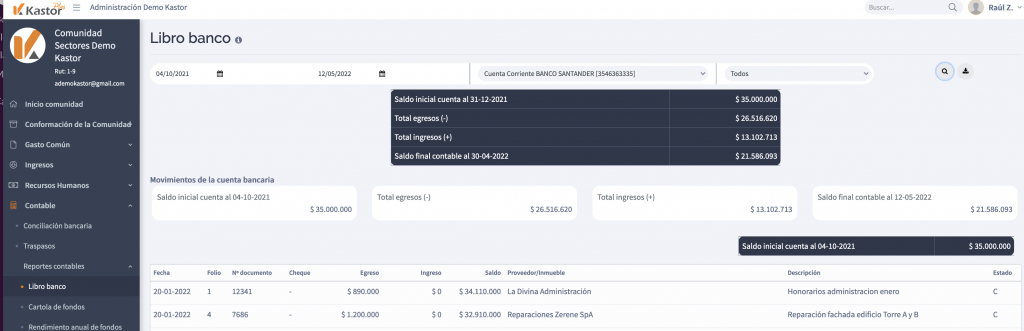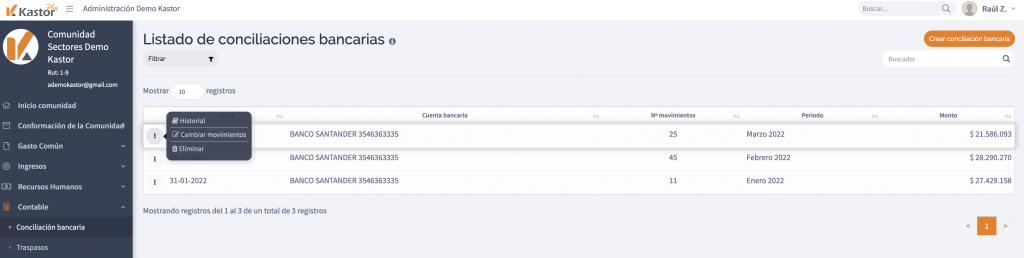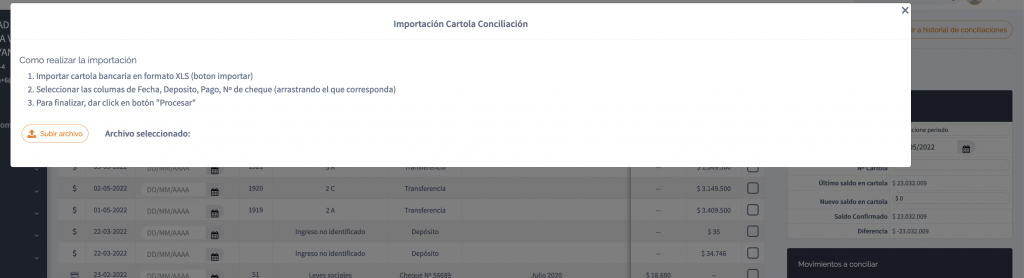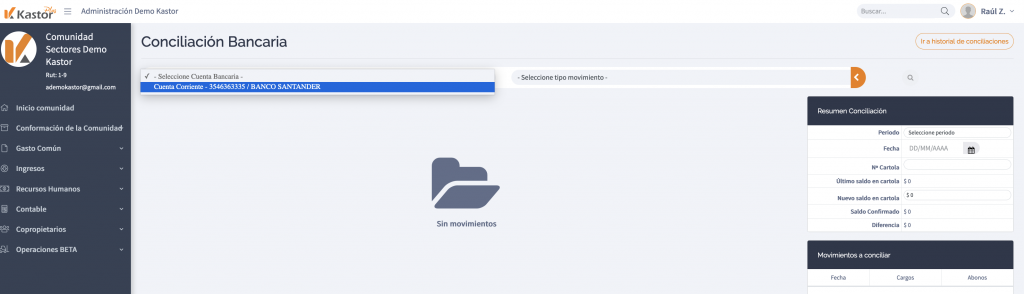¿Cómo funciona el reporte de transacciones en Kastor Plus?
En Kastor Plus te ofrecemos un reporte de transacciones con el resumen de todas las transacciones de la comunidad donde exista movimiento de dinero: pagos o egresos, cobros o ingresos, traspasos, rescates, inversiones, movimientos entre fondos. Transacciones procesadas, canceladas, vencidas
- Puedes acceder a este reporte desde el módulo Contable, submódulo reportes contables, sección Transacción.
- Al hacer clic en Transacción, en pantalla se visualizan las transacciones más recientes de la comunidad. Siempre tienes la opción de cargar más transacciones haciendo clic en el botón Cargar más, que se ubica al final de la pantalla.
- En la tabla de la web podrás visualizar por cada transacción el ID, la fecha, hora, minutos y segundos; el tipo de transacción, junto al nombre; la cuenta relacionada.
- Las columna Debe y Haber, para lo que ingresa y lo que sale, respectivamente; y en la columna observación, se muestra la descripción de la transacción en el sistema.
- Para descargar las transacciones, haz clic en el botón Generar reporte ubicado en la parte superior derecha de la pantalla.
- El sistema almacena el último reporte generado, y lo puedes descargar haciendo clic en el botón Ver reporte.