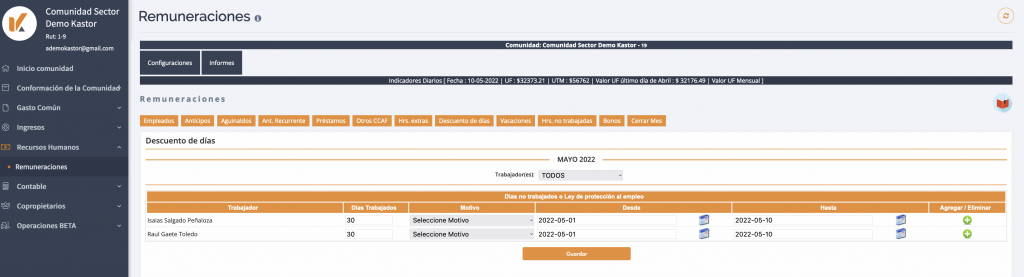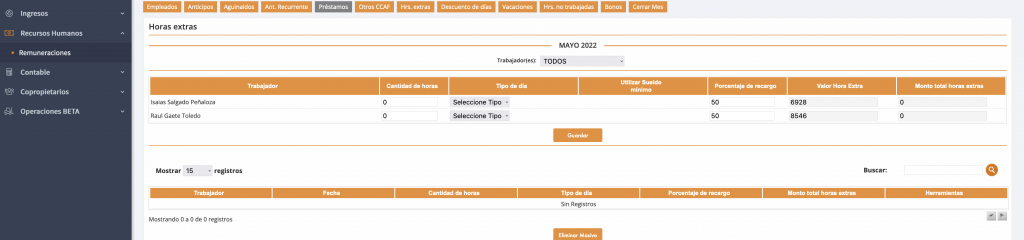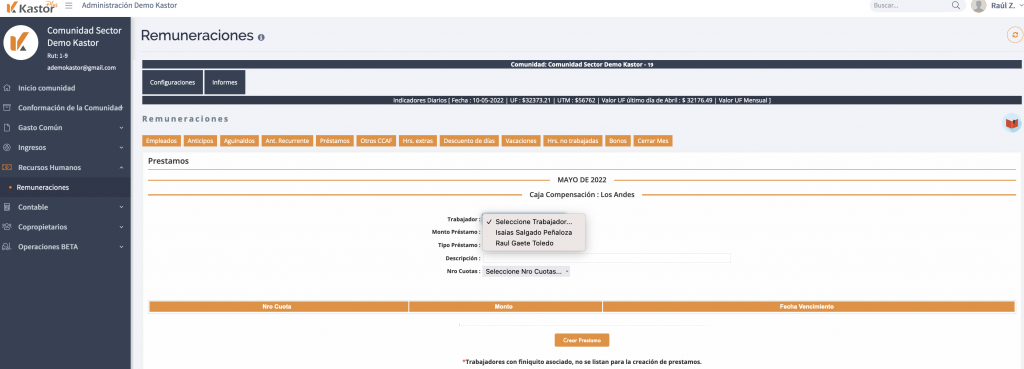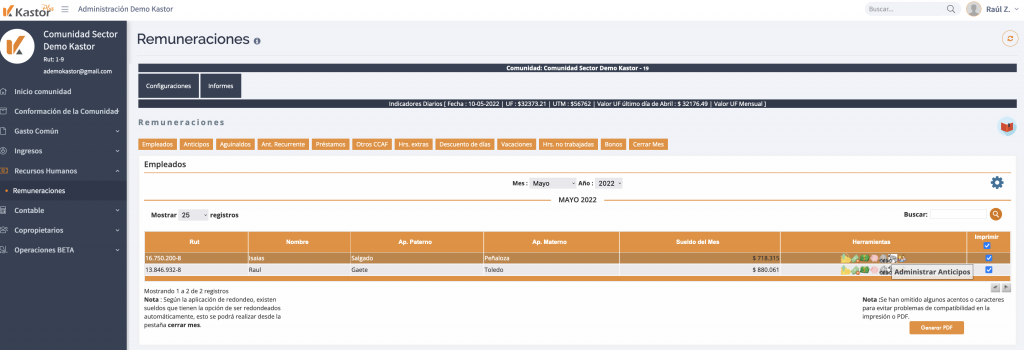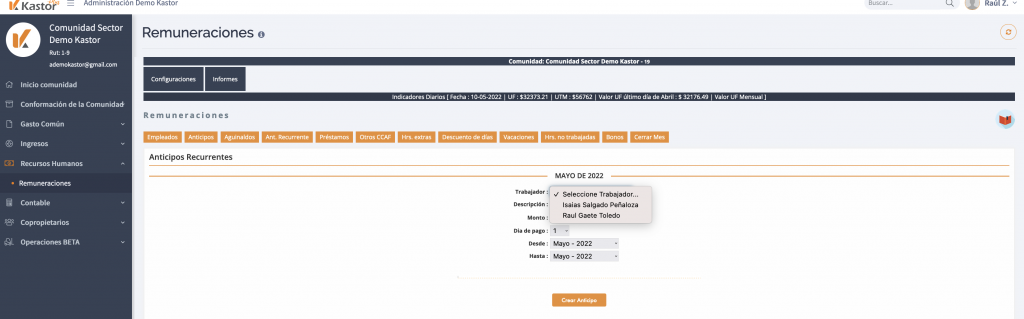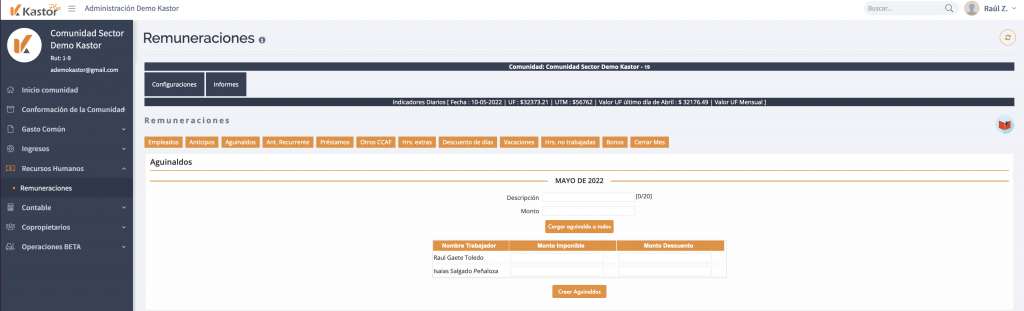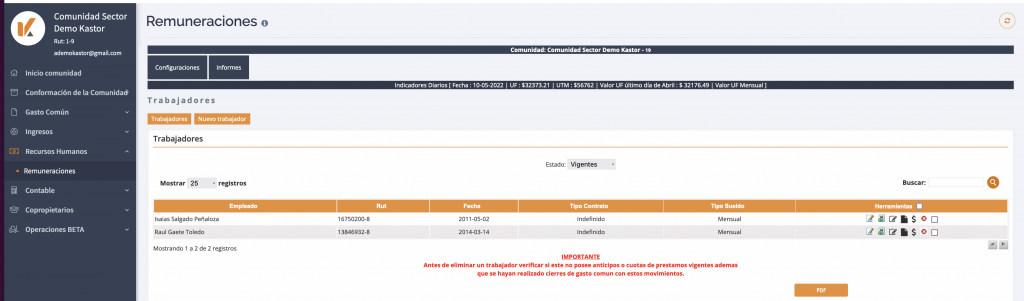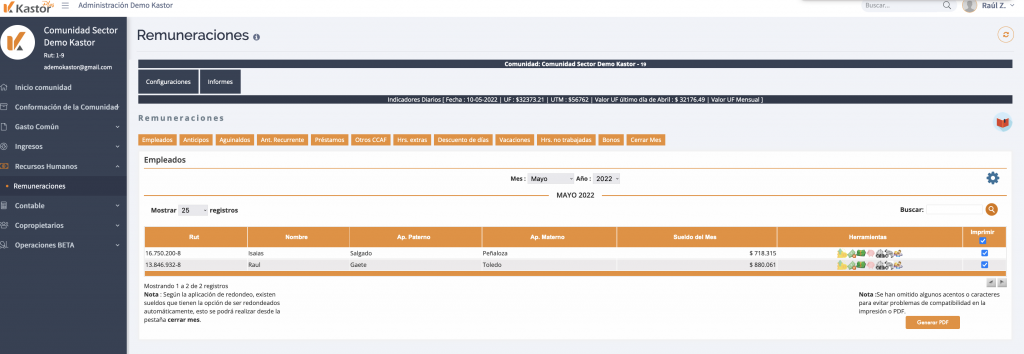Al crear Aguinaldos Kastor Plus te permite administrarlos por comunidades como un tipo de bonificación, que corresponden a bonos imponibles que las empresas entregan a sus colaboradores generalmente en festividades, tal como lo establece la Dirección del Trabajo.
Al seleccionar la pestaña aguinaldos se habilita un formulario que indica como campos principales Monto imponible y Monto de descuento.
El “Monto imponible” corresponde al bono que se quiere ingresar, el cual siempre se visualizará como haber imponible, la descripción del bono en el sistema siempre será (Aguinaldo+descripción agregada por el usuario).
El “Monto descuento” corresponde al monto que se le entregará al colaborador como anticipo por concepto de aguinaldo. La descripción del anticipo en sistema siempre será (Anticipo Aguinaldo).
Tanto el monto imponible y como el de descuento son datos que debes ingresar porque el sistema no hace el cálculo automático.
En el sistema este monto tiene comportamiento de anticipo
Por lo tanto se considerarán los siguientes escenarios:
En la liquidación de sueldo se visualiza como anticipo.
Se habilita el registro para ser asignado en el módulo de creación y asignación de gastos:
N° Dcto: R+periodo
Fecha de emisión: 15-xx-20xx
Proveedor: –
Descripción: Anticippo Aguinaldo+nombre trabajador
cuenta: –
subcuenta: –
%distribución: –
periodo: –
Estado: –
N°egreso: –
Monto: $xxxxx (monto del descuento por anticipo aguinaldo)
Se habilita el registro en emitir egreso:
Fecha de emisión: 15-xx-20xx
N° Dcto: R+periodo
Proveedor: –
Descripción: Anticippo Aguinaldo+nombre trabajador
Monto: $xxxxx (monto del descuento por anticipo aguinaldo)
nota de crédito: –
Saldo: Monto: $xxxxx (monto del descuento por anticipo aguinaldo)
Se crea el asiento contable bajo las mismas condiciones que el asiento de anticipo, pero en la columna de descripción indica: Anticipo aguinaldo+periodo.
DEBE // HABER
11-15-001 diferidos 100
21-13-003 anticipos de sueldos por pagar 100
Al emitir un egreso asociado a un anticipo de aguinaldo, en el módulo de remuneraciones se bloquea la opción de eliminación de descuento y le informa al usuario: “Anticipo de aguinaldo con egreso asociado”.
Al asignar un gasto asociado al anticipo de Aguinaldo, de igual forma se bloquea la opción de eliminarlo desde el módulo de Remuneraciones.
La generación del egreso asociado a anticipo de aguinaldo no afecta en la apertura de remuneraciones.**
Los aguinaldos se crean de forma masiva o individual.
Cuando por trabajadores se ingresa un monto en la columna Monto imponible pero no en la columna Monto descuento, el sistema no genera un gasto en $0.
Si el aguinaldo no tiene egreso asociado o gasto asignado, se puede eliminar desde la columna de selección de herramientas por trabajador.
La eliminación del aguinaldo conlleva la eliminación del anticipo asociado.