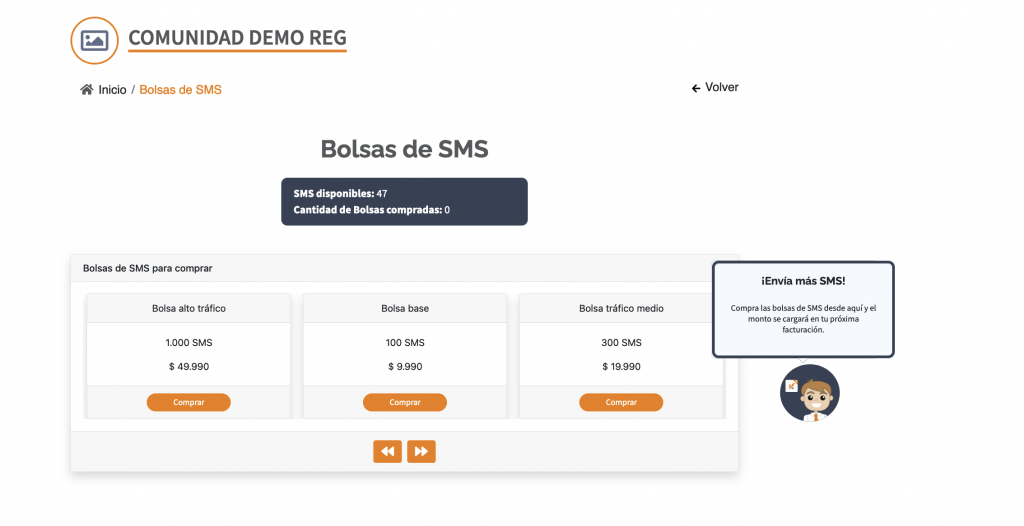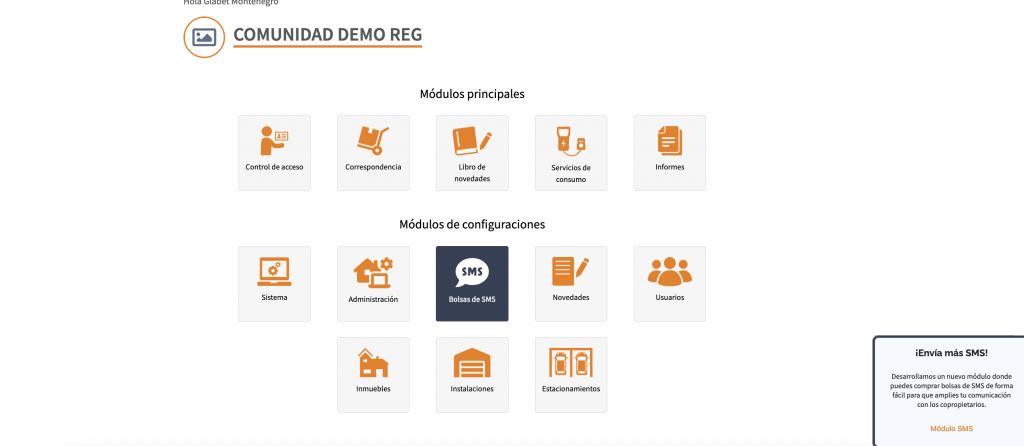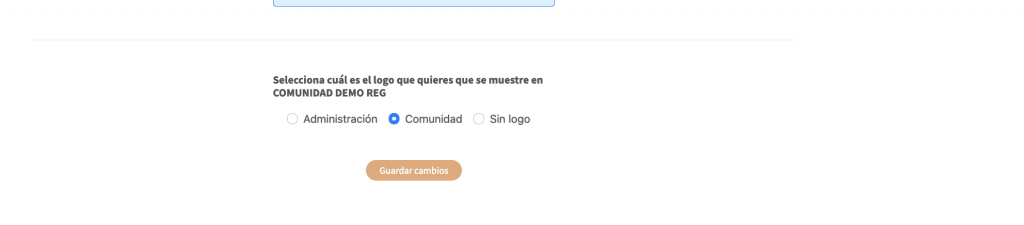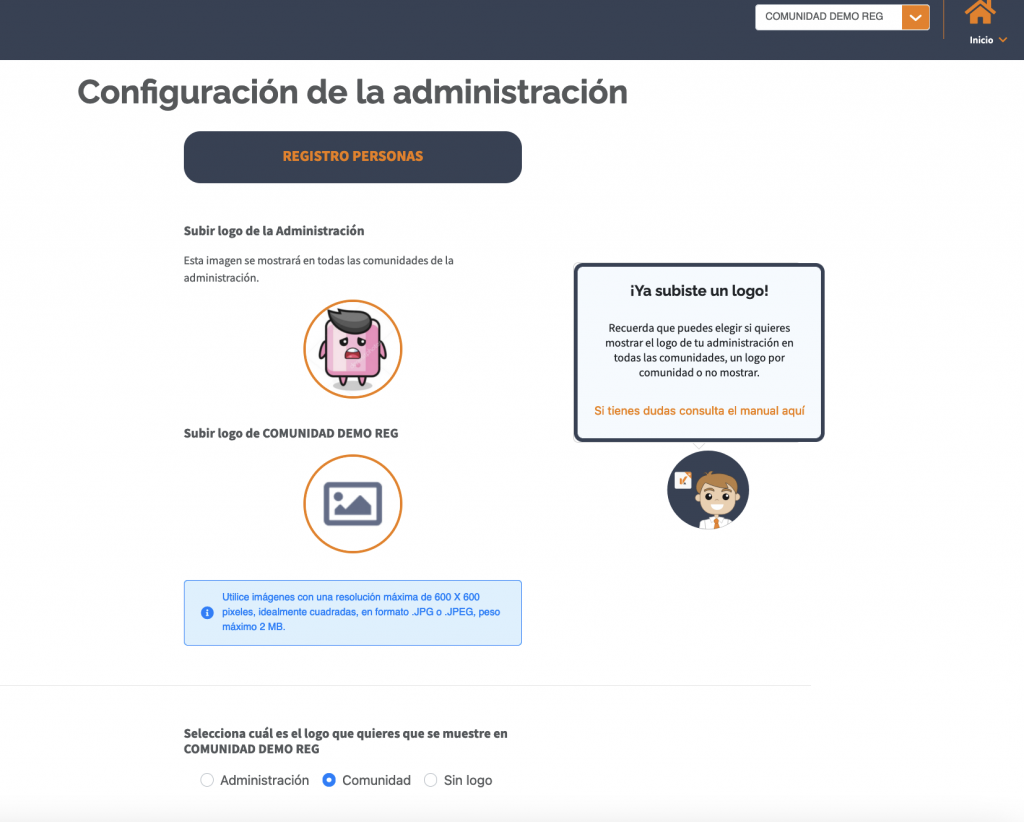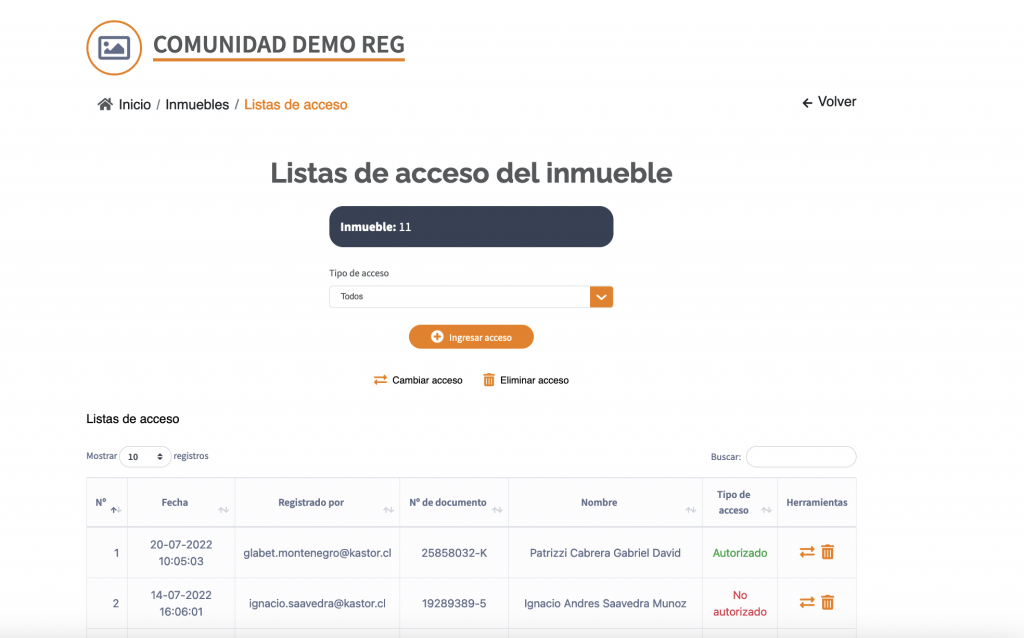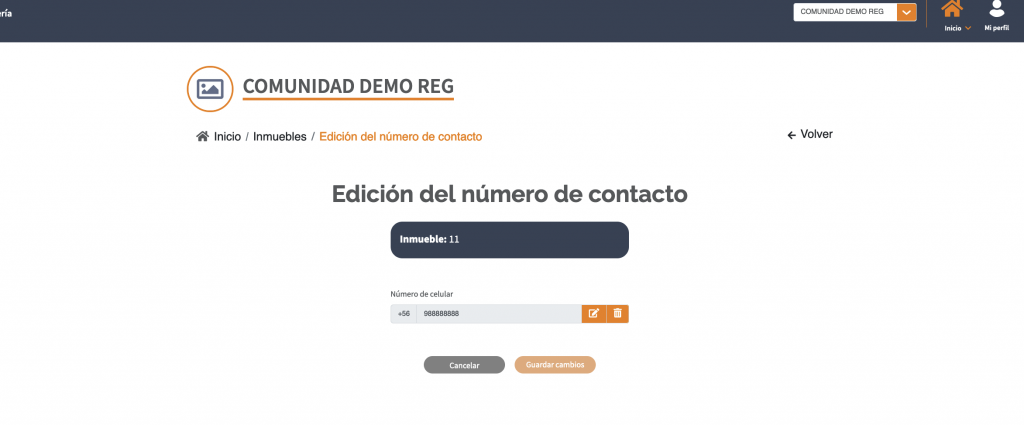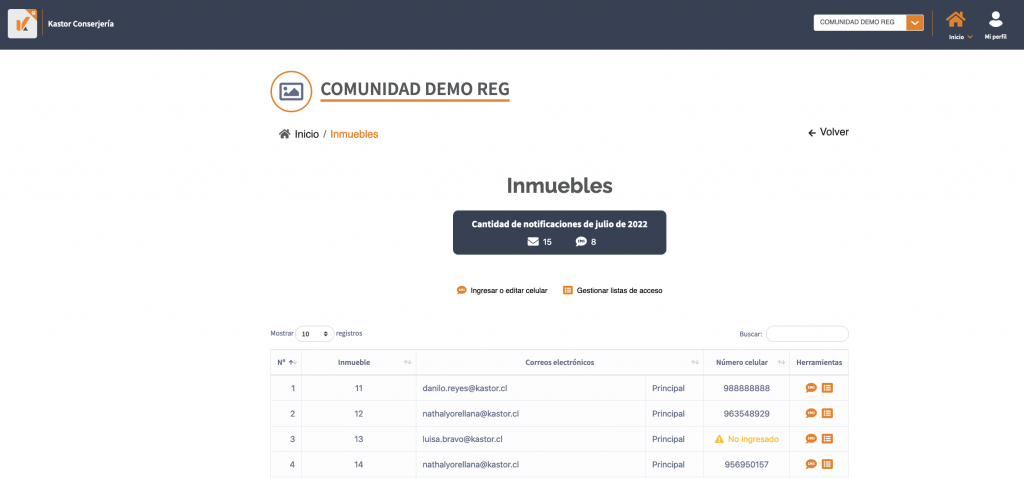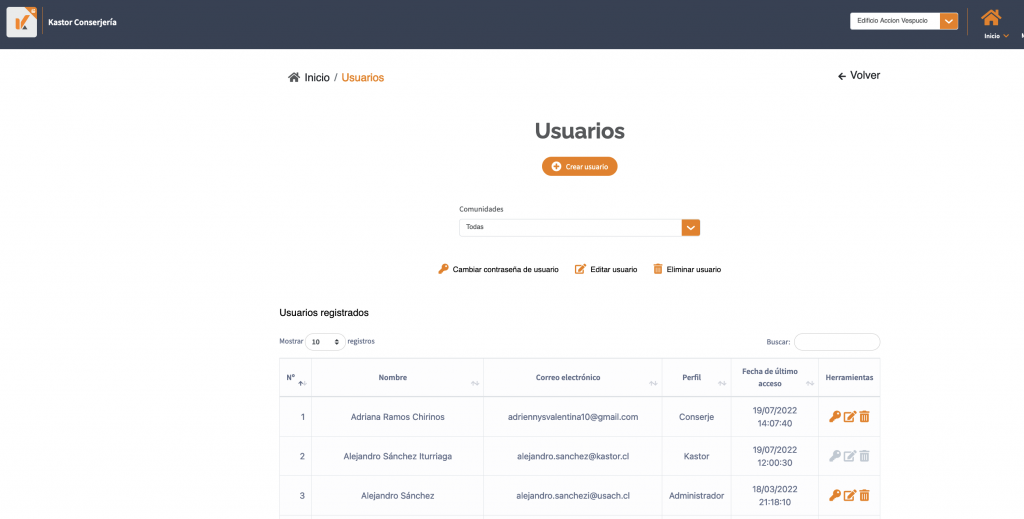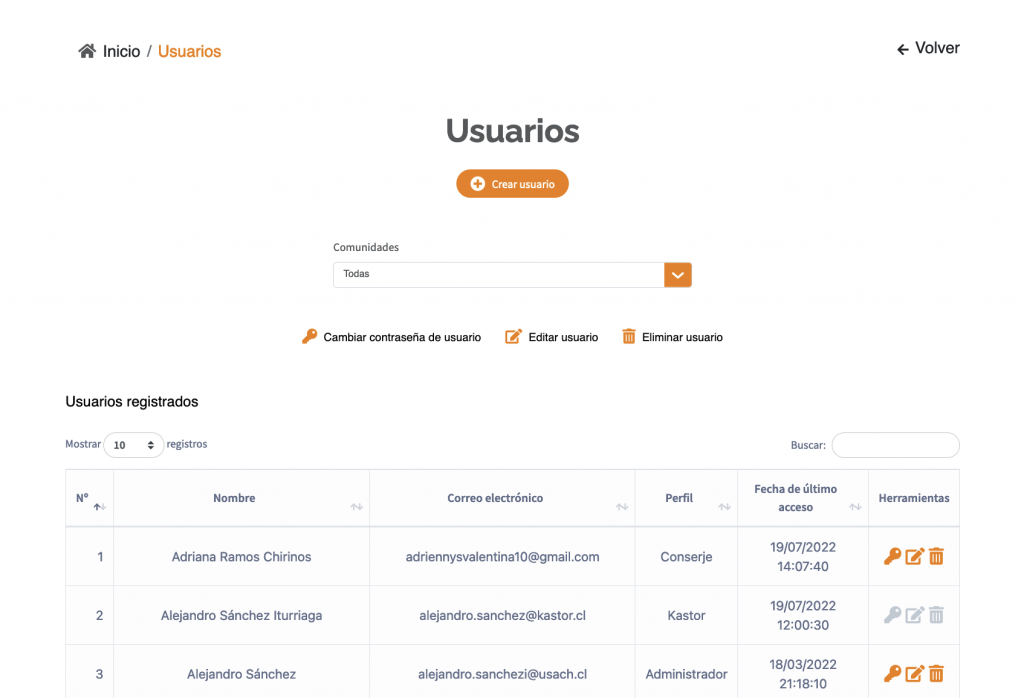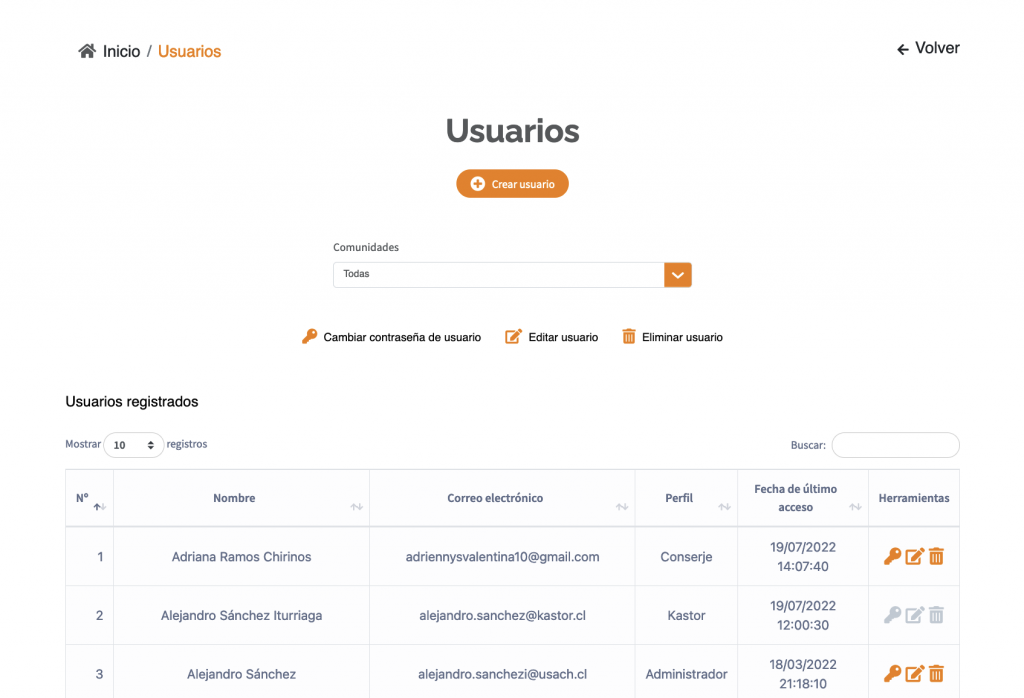¿Cómo comprar bolsas de SMS en Kastor Conserjería?
Para comprar bolsas de SMS ingresa al módulo Bolsas de SMS. En pantalla el sistema te muestra un resumen con los SMS que tienes disponibles y la cantidad de bolsas que has comprado en la comunidad.
Para comprar la bolsa solo tienes que hacer clic en el botón Comprar de la bolsa que prefieras.
Al hacer clic en Comprar, el sistema te pide que confirmes que es la bolsa que quieres comprar y para ayudarte, te entrega un resumen de las características de la bolsa y las condiciones de la compra.
Una vez que te aseguras de que la cantidad de mensajes, el costo y el período de facturación te convienen, marca el checkbox “Acepto las condiciones”.
Al aceptar se habilita el botón Confirmar la compra. También puedes cancelar. Si confirmas, el sistema te informa que la compra fue exitosa, cierra la ventana en la X para continuar en el sistema.
Todas tus compras son notificadas por correo electrónico
Con la compra de la bolsa, el sistema envía una notificación de correo electrónico a los destinatarios: Usuarios con perfil Súper Administrador y administrador de la comunidad, y al correo [email protected].
En el resumen de tus SMS podrás visualizar la cantidad de SMS de la que dispones luego de la compra, acumulado, puedes ver el histórico de todas las compras de la comunidad, y hacer clic en Historial de compras.
Desde el Historial de compras puedes consultar las bolsas de SMS, por período.
Se informa la fecha de la compra, la bolsa que se compró, la cantidad de SMS, el costo y el usuario que realizó la compra.