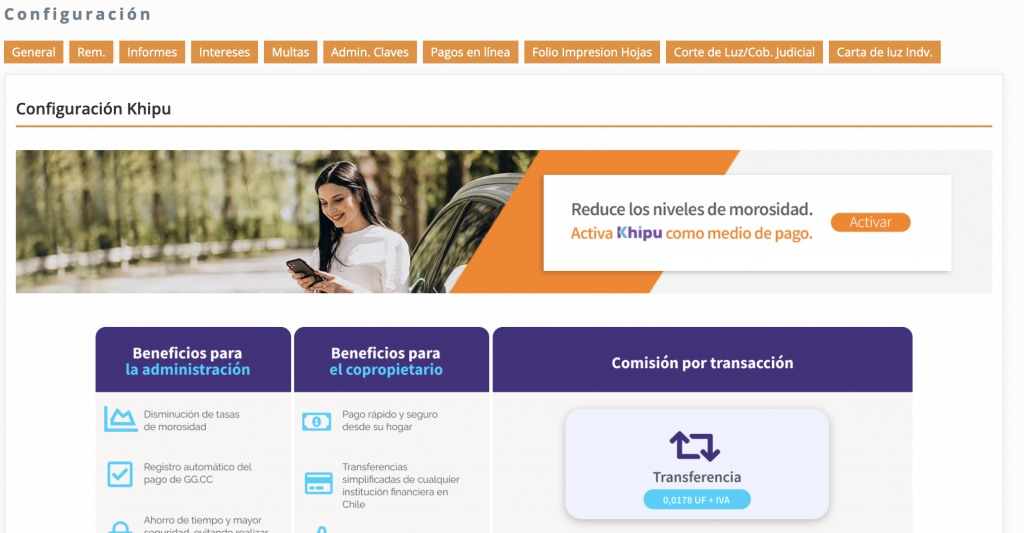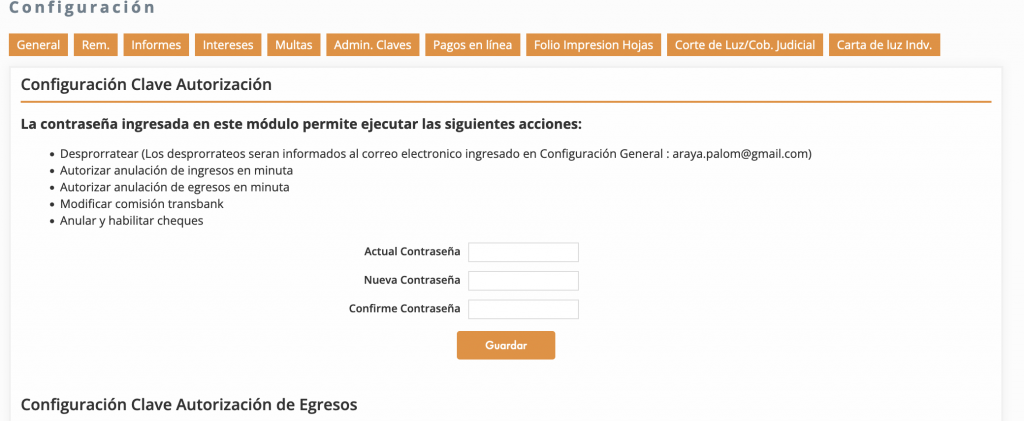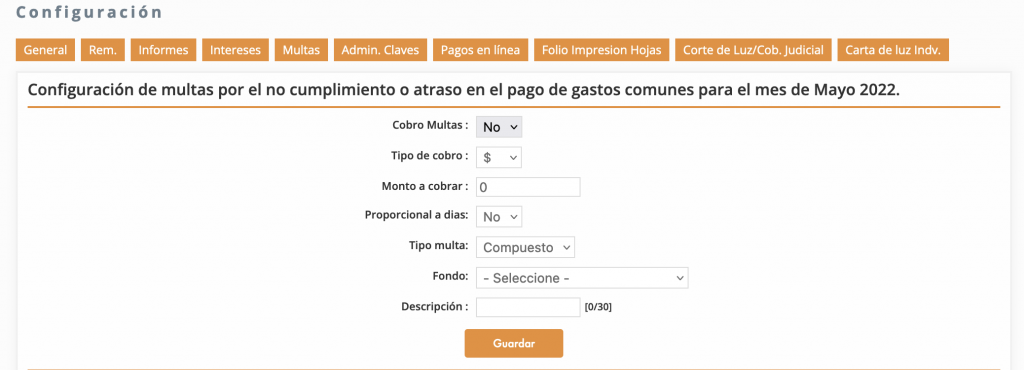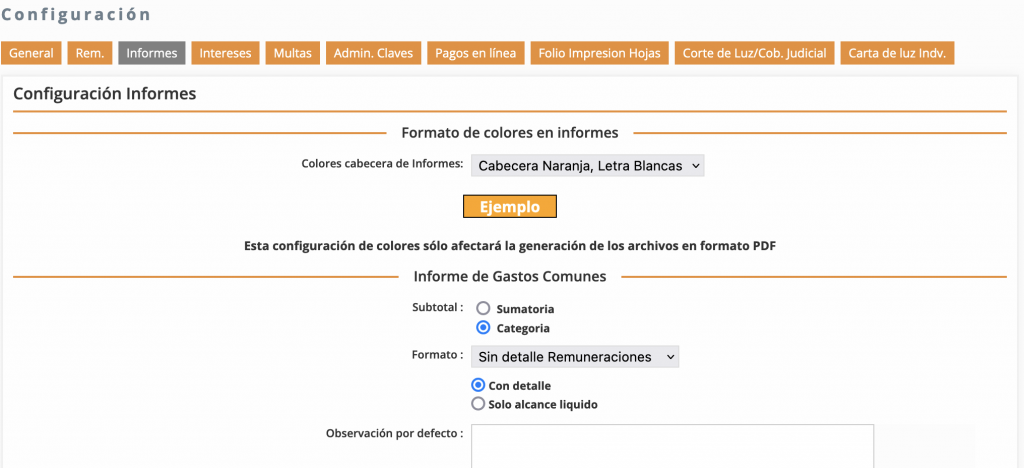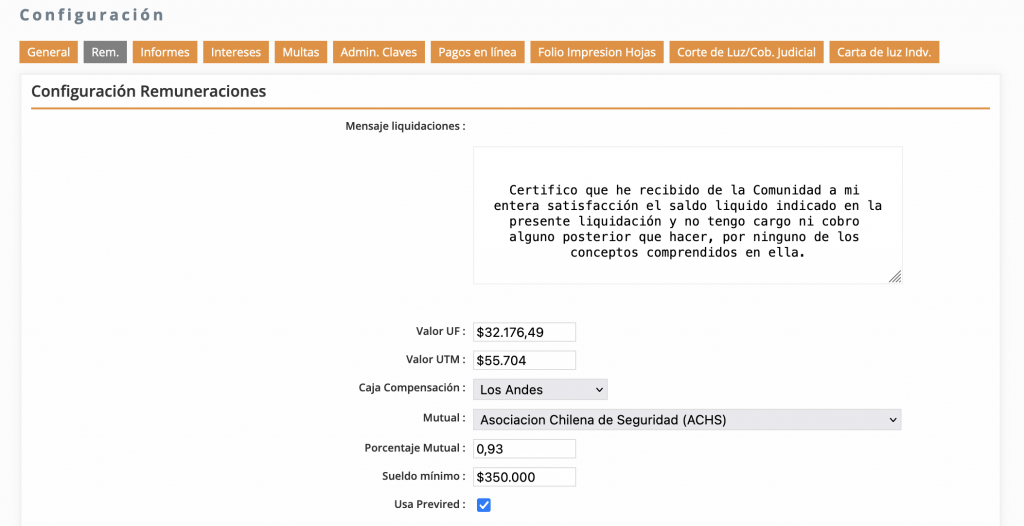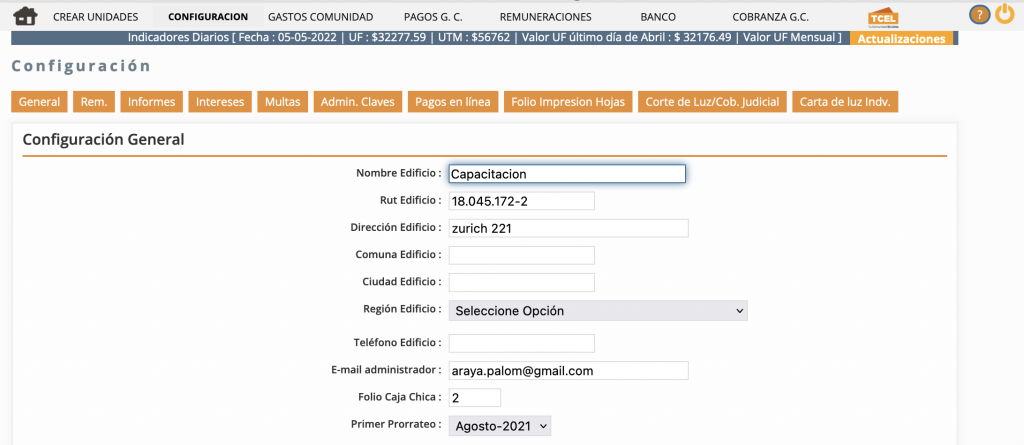Activación de Khipu, conoce más sobre el proceso en Kastor Plus
Para la activación del servicio necesitas tener a mano los datos del administrador
- Nombre
- Apellido
- Correo electrónico
- Teléfono
- RUT
Datos de la comunidad (Configuració de la comunidad/Editar)
- Nombre
- RUT
- Correo electrónico
- Dirección
- Ciudad
- Región
- Teléfono
Datos de la cuenta corriente
Para realizar la activación toma en cuenta que:
- Una vez completados todos los campos del formulario, debes descargar el mandato tipo (PDF) y después de leer, indicar que aceptas las condiciones; y solo hasta que estos tres pasos se cumplan, se habilita el botón de Activación.
- Si no has completado los campos se mostrará el sistema te informa que hay campos obligatorios y se destaca el campo que te falta completar.
- Si no has descargado el PDF con el mandato, el sistema te informa que descargar el mandato es obligatorio.
- Si no marcas la casilla de aceptación de condiciones, el sistema te recuerda que “Leer y aceptar los términos del mandato es obligatorio”.
- Con la activación del servicio en Kastor, el sistema te enviará una notificación por correo electrónico (al correo del solicitante, agregado en el formulario en Datos del Administrador) y al correo de la comunidad, indicando que la activación fue exitosa y que ahora deberá esperar un correo de Khipu para terminar el proceso.
- Cuando Khipu recibe la solicitud de activación de servicio desde Kastor, envía un correo con el enlace para que el usuario ingrese, si ya tiene una cuenta de usuario; o cree su cuenta de usuario, si no la tiene.