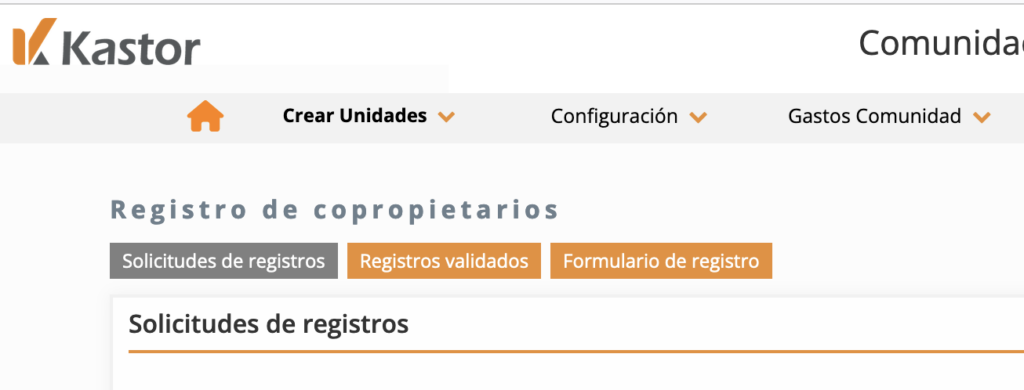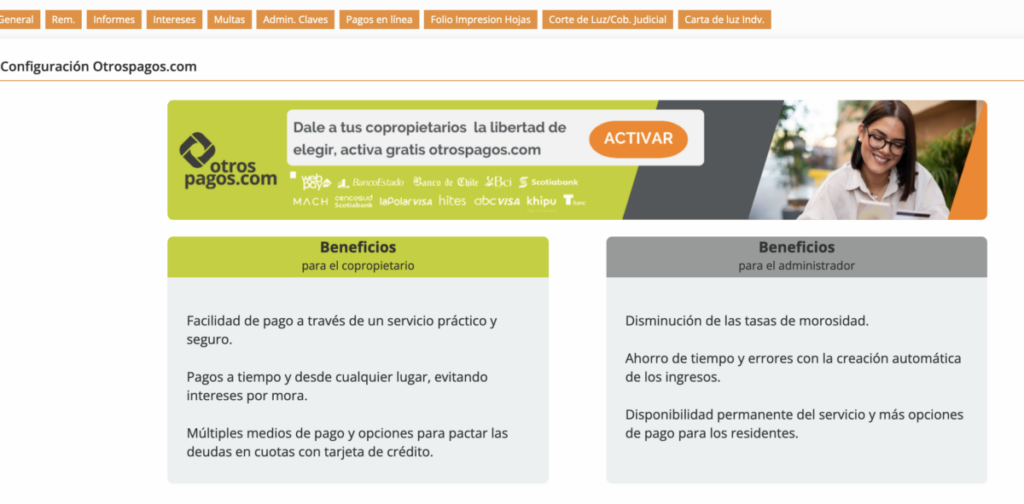¿Cómo validar y rechazar registros de copropietarios en Kastor?
Ahora puedes validar o rechazar registros de copropietarios desde Kastor. Con la nueva versión el usuario Kastor podrá gestionar en el sistema el detalle de cada uno de los registros de copropietarios capturados desde el formulario de registro, por comunidad.
Desde el módulo Crear unidades, submódulo Registro de copropietarios ahora puedes no solo compartir el formulario de registro sino también leer, validar y rechazar registros de copropietarios.
Para realizar estas tareas, tienes tres secciones del nuevo submódulo Registro de copropietarios: Solicitudes de registros, Registros validados, Formulario de registro.
Ten en cuenta que, aunque la información se guarda en nuestro sistema, no editamos y ni alteramos en ningún sentido la información de las cuentas de usuarios (personas) hasta que como usuario Kastor en tu comunidad validas el registro.
Es decir, solo cuando los registros son validados se actualiza información en kastor y TCEL.
Un registro validado es igual a una cuenta de usuario en TCEL. Una vez que se valida, el sistema envía correo de nuevo usuario al residente y se crea asociado a la unidad que corresponda -según su registro- como cuenta secundaria.
¿Cómo gestionar las solicitudes de registros pendientes?
- Ingresa al módulo Crear unidades, submódulo Registro de copropietarios y haz clic en la sección Solicitudes de registro.
- En la tabla se mostrarán todos los registros realizados por los residentes de tu comunidad que aún no se hayan procesado, es decir, validado o rechazado.
- Desde la columna Herramientas de cada registro puedes procesar el registro o eliminarlo.
- Al hacer clic en procesar, podrás verificar que los datos ingresados por el residente sean correctos, validar el registro y guardar la información para que se actualice en el sistema.
- Dependiendo del rol del registro, podrás ver más o menos información, como los datos únicos por unidad que solo son ingresados en el formulario por propietario, arrendatario o representante legal.
- Si el registro contiene documentos adjuntos, estos se visualizarán con el nombre que le haya dado el usuario que se registra, y al hacer clic en Ver documento, se abre en otra pestaña.
- Una vez que revisas los datos ingresados puedes proceder a validar o rechazar, haciendo clic en el botón que corresponda.
- Desde esta sección, puedes hacer clic en el ícono de Excel, ubicado en la parte superior derecha de la pantalla, para descargar el archivo con las solicitudes de registros.
¿Cómo rechazar un registro de copropietarios?
- Si deseas rechazar el registro, al hacer clic en el botón Rechazar se muestra una modal en la que podrás visualizar el correo electrónico destinatario y un campo de texto para ingresar comentarios que orienten al usuario sobre las razones del rechazo de su registro.
- El correo electrónico destinatario será el correo ingresado por el residente al realizar el registro. Puedes modificar el correo si quieres enviar a otro destinatario las razones del rechazo.
- Al finalizar el comentario, haz clic en enviar y el usuario que realizó el registro recibirá un correo electrónico con la información que ingresaste aquí.
- El registro rechazado se mostrará en la sección Registros rechazados, a donde puedes ir haciendo clic en el botón Volver, desde el selector principal de la sección Solicitudes de registros.
- Desde la sección Registros rechazados, como usuario Kastor puedes ver detalles como los comentarios o razones por las que se rechazaron y la fecha. Además, desde la columna herramientas, puedes reenviar el correo electrónico si lo necesitas, consultar el historial de envío y eliminar el registro.
- El usuario residente que recibe el correo de Registro rechazado puede hacer clic en el botón Registrarme para ir al formulario de registro donde encontrará los campos precargados con la información que ingresó antes.
- Es importante considerar que si eliminas el registro antes de que el destinatario o usuario cuyo registro se rechazó ingrese al formulario, al hacerlo este no podrá ver la información de su registro anterior precargada, por lo que deberá completar todos los campos del formulario, de nuevo.
- El residente podrá editar o completar la información según las indicaciones recibidas por su administrador y enviar de nuevo, haciendo clic en Registrarme.
- Cuando el usuario envía el formulario con los cambios solicitados, el registro desaparece de la sección Registros rechazados y vuelve a Solicitudes de registros pendientes con la información actualizada.
- Desde las solicitudes de registros rechazadas, en la parte superior derecha de la pantalla, se puede descargar un archivo excel con todos los registros rechazados a la fecha.
¿Cómo validar un registro de copropietarios?
- Cuando verificas la información enviada por el residente y confirmas que es correcta, puedes validar haciendo clic en el botón Validar.
- En el caso de tratarse de un registro de los roles Propietario, Arrendatario o Representante legal, el sistema te hará dos preguntas.
- La primera pregunta está relacionada con que puedas dejar o no como un usuario validador de registros en TCEL. Esto te ayudará a delegar la tarea de validación de registros de otras personas que residen en el inmueble, en el responsable de la unidad.
- La segunda pregunta te permitirá actualizar información sobre la cuenta principal, si lo deseas.
- En las preguntas, viene por defecto marcada la opción No para no alterar lo que existe hoy en el sistema, a menos que como usuario Kastor desees cambiarlo marcando la opción Sí.
- En el caso de los roles Ocupante transitorio y permanente, el sistema no hará estas consultas.
- Una vez que completas las preguntas con Sí o No, podrás Guardar la información, y es solo entonces cuando esta se actualiza en todo Kastor.
- Para continuar validando solicitudes de registro, puedes hacer clic en el botón Volver y serás redirigido a la tabla de registros pendientes.
¿Cómo gestionar la información de los registros validados?
- Desde la sección Registros validados, puedes ver los registros validados por Unidad, en una tabla donde se destacan nombre de unidad y cantidad de registros a la fecha.
- Desde la columna Herramientas de cada unidad, puedes consultar la información detallada de cada registro asociado a la unidad.
- Por registros, el sistema te permite editar o eliminar la información.
- Sobre un registro validado se puede editar toda la información, con excepción de la Unidad, Rol, RUT y correo electrónico. También se pueden adjuntar archivos y autorizar o no como usuario validador en TCEL.
- Al hacer clic en el ícono de eliminar registro, el sistema te pedirá confirmación de la acción pues si aceptas, se eliminará de todo Kastor.
- Siempre podrás compartir el enlace al formulario de tu comunidad, enviar comunicado, descargar el QR o ir al formulario para realizar registros, desde la sección Formulario de registro.