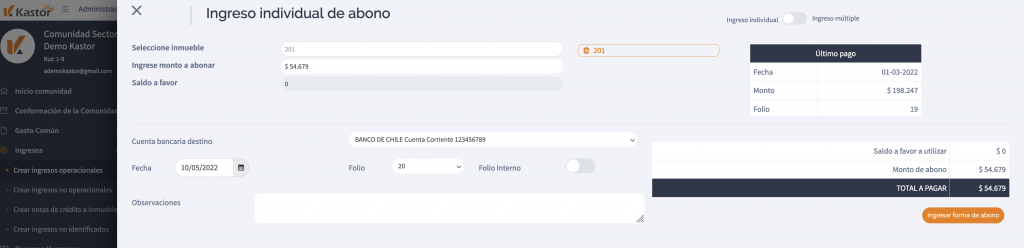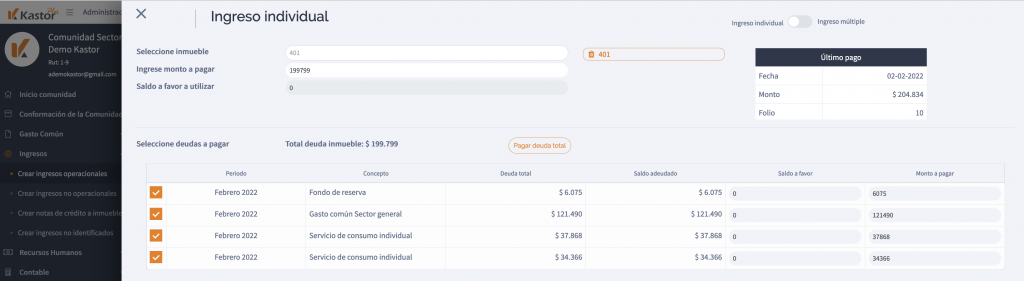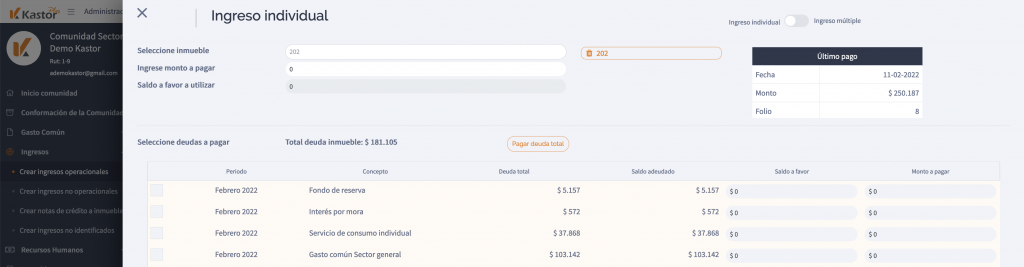¿Cómo crear ingresos no identificados en Kastor Plus?
Con Kastor Plus puedes registrar en el sistema los depósitos que llegan a las cuentas bancarias de la comunidad y que no puedes relacionar con un inmueble por falta de información clara en el momento.
Esto representa una solución importante cuando tu gestión tiene buenas prácticas como la conciliación bancaria.
Paso a paso cómo crear
- Desde el módulo Ingresos, submódulo Crear ingresos no identificados haz clic en el botón Crear ingresos no identificados.
- Selecciona la forma de pago y la cuenta bancaria donde se hizo el ingreso.
- Selecciona la fecha del ingreso, indica el folio, el monto del ingreso y agrega una descripción que te ayude luego con el control y gestión.
- Completa todos los campos para que se habilite el botón Guardar.
- Recuerda que tienes la opción de crear INI con folio para mantener un correlativo más cercano a la fecha real del ingreso al momento de asociarlo a un inmueble como ingreso operacional.
- Cuando activas la opción Folio el sistema te mostrará el correlativo de folios de un ingreso para que selecciones el primer folio disponible de la lista.
- El folio interno no es una opción disponible para INI, pero sí se mantiene la opción de crear INI sin folio.
- Cuando asocias el INI a un inmueble, el nuevo Ingreso Operacional mantiene el folio con el que se creó el INI, y dicho folio no podrá ser editado.
- Esta funcionalidad es la misma tanto en ingresos operacionales individuales como en múltiples.
- Si la comunidad en la que se trabaja no tiene talonarios creados, al seleccionar la opción “Folio” se muestra en pantalla un mensaje que indica que no existen talonarios disponibles y las opciones de continuar sin folio o crear un nuevo talonario.
- Al asociar el INI al inmueble e ingresar como forma de pago un INI con folio, el sistema te informa que el ingreso Ingreso Operacional se creará con el folio del INI.
- Cuando se crea un INI con folio, este dato se muestra en todos los informes donde se visualiza el INI, que tengan el campo folio: Informe de ingresos, Libro banco, Transacciones.
- También en el Estado de situación financiero, Historial de conciliaciones, Cambiar movimientos conciliados, Conciliación bancaria.
- Cuando seleccionas la opción Crear talonario, se muestra la ventana de creación de talonario de ingreso que trae por defecto el número de talonario y el número del primer comprobante de dicho talonario.
- En el caso del historial de conciliación un INI con folio que luego es asociado a un inmueble, mantiene el folio cuando pase a ser un Ingreso Operacional, es decir, como INI o como Ingreso Operacional tendrán el mismo Folio.
- Al conciliar y generar de forma automática los INI, el sistema pregunta al usuario si quiere crearlos con Folio. Solo podrá crear INI con folio para todos y no uno a uno.
- Al seleccionar la opción de asignar los folios, el sistema asignará automáticamente los folios disponibles y los mostrará en la tabla de INI.
Herramientas que debes tomar en cuenta
- El sistema valida si hay suficientes folios disponibles en el caso de que se seleccione la opción de crear con folio. Si no hay folios disponibles, se muestra una advertencia y se brinda la opción al usuario de crear talonarios.
- Al crear varios INI el sistema no te permitirá utilizar un mismo folio para varios ingresos por lo que, aunque se muestran no se pueden seleccionar y el sistema te muestra este mensaje: “Este folio ya se usó, por favor seleccione otro.”
- Además, para garantizar la lectura o consulta simple de los datos desde el listado de INI se garantiza la búsqueda de INI por un rango de fechas definido para encontrar de forma rápida un registro específico.
- Desde la columna Folio del listado se muestra el correlativo. Cuando el INI se haya creado sin Folio, esta columna muestra un guión.
- Un INI tiene dos estados: No identificado cuando aún no lo asocias a un inmueble y Asociado junto al nombre del inmueble en caso de que lo hayas asociado.
- Desde el set de herramientas puedes eliminar el INI. Ten cuenta la validación de que solo se puedan eliminar los INI que no han sido conciliados o asociados a un Ingreso Operacional.
- Cuando se ingresa al listado de INIs para los datos que se muestran en pantalla se considera que: la fecha por defecto ‘hasta’ es el último día y mes actual y la fecha por defecto ‘desde’ es primer día de y mes actual, menos dos meses.