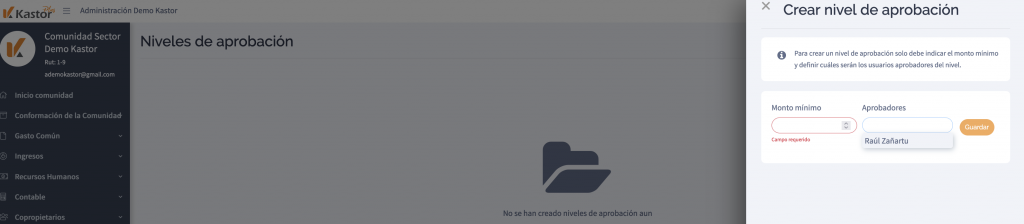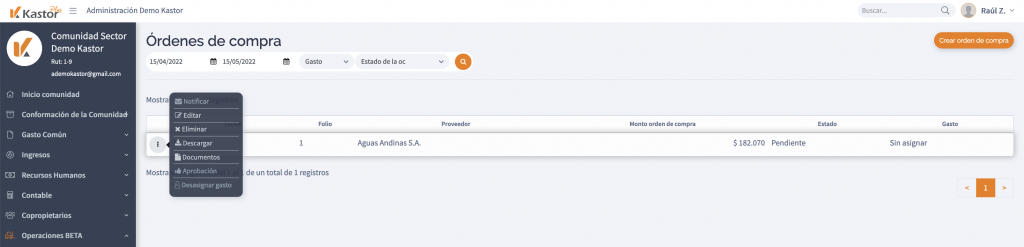En Kastor Plus las órdenes de compra se entiende como el documento que acredita la negociación entre la administración de la comunidad y un proveedor de servicios o productos.
La generación de una orden de compra en Kastor Plus implica un acuerdo de pago por ciertos servicios, por lo que el sistema facilita el ingreso de información detallada sobre lo requerido.
El detalle es información como cantidades, términos de pago, fechas y otros campos para agregar descripciones que ayuden en el seguimiento y gestión.
Además, aunque la orden de compra no se convierte de forma automática en un gasto y egreso, es posible asociarla al gasto para un mejor control.
Para las administraciones y comunidades de gran tamaño el uso de este instrumento financiero es fundamental porque les permite planificar y programar compras con tiempo, minimizando los errores que generalmente se cometen cuando se hacen compras en medio del caos.