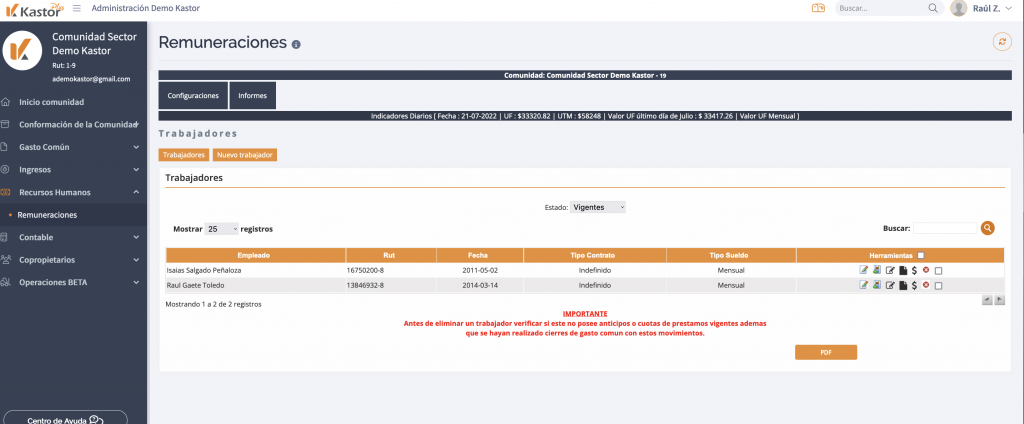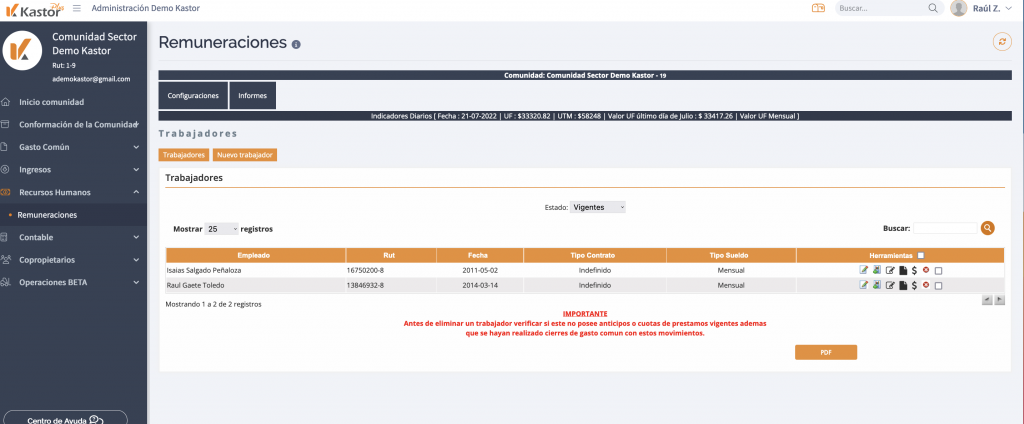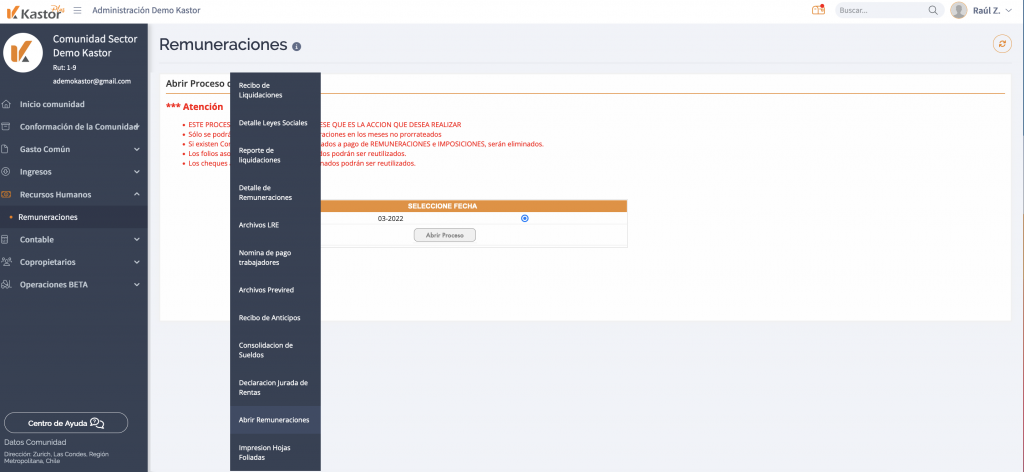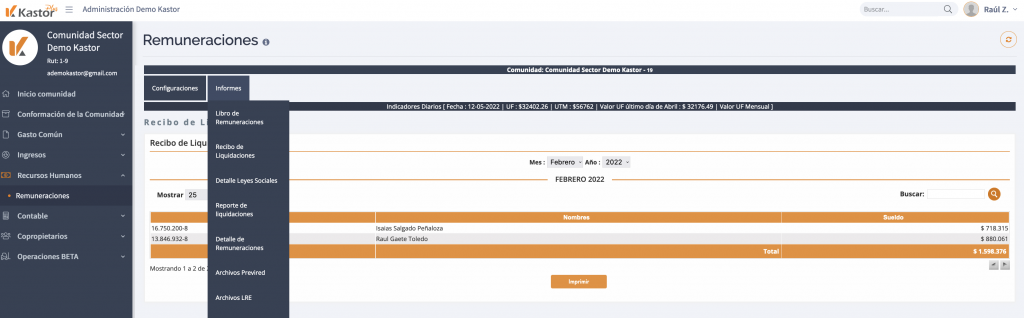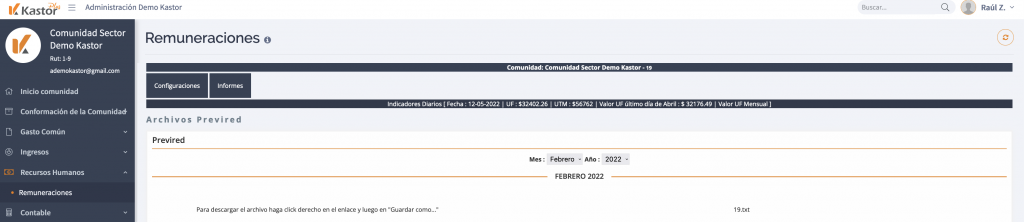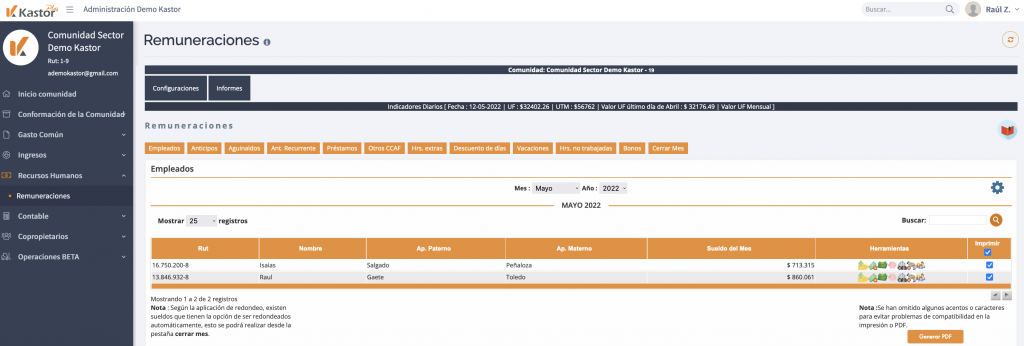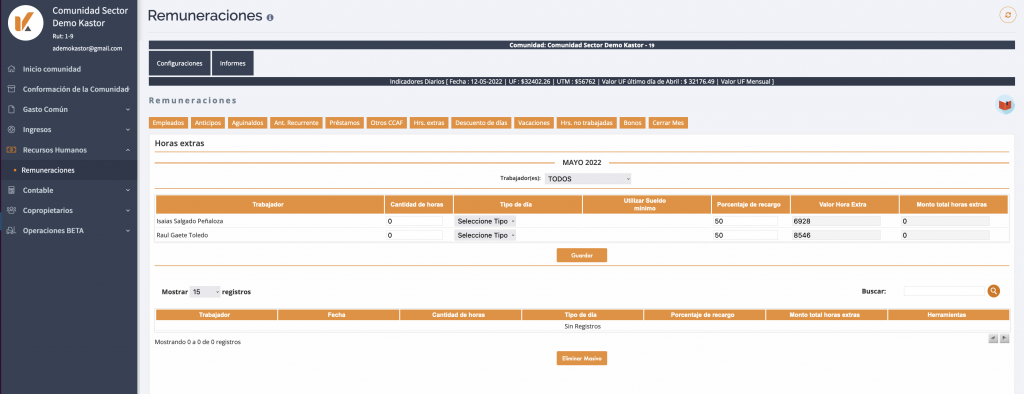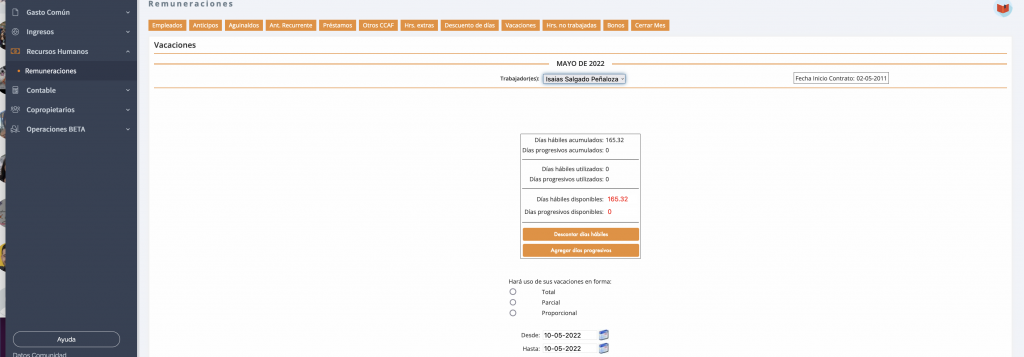¿Cómo generar finiquito de trabajadores en Kastor Plus?
Puedes generar finiquito de trabajadores en Kastor Plus desde el módulo de Recursos Humanos, submódulo Remuneraciones.
Desde el módulo, busca el módulo Configuraciones y haz clic en la sección administrar trabajadores.
Busca al trabajador al que quieres finiquitar y desde la columna Herramientas, haz clic en el símbolo de pesos.
En la página donde se confecciona el finiquito, se muestran antecedentes del trabajador como la fecha de inicio del contrato y la fecha de término de la relación laborar, para seleccionar.
Además, debe seleccionar la causal de término de contrato, con esta selección podrás entonces completar detalles como indemnizaciones y el total a pagar.
Puedes generar el finiquito o guardar un borrador.