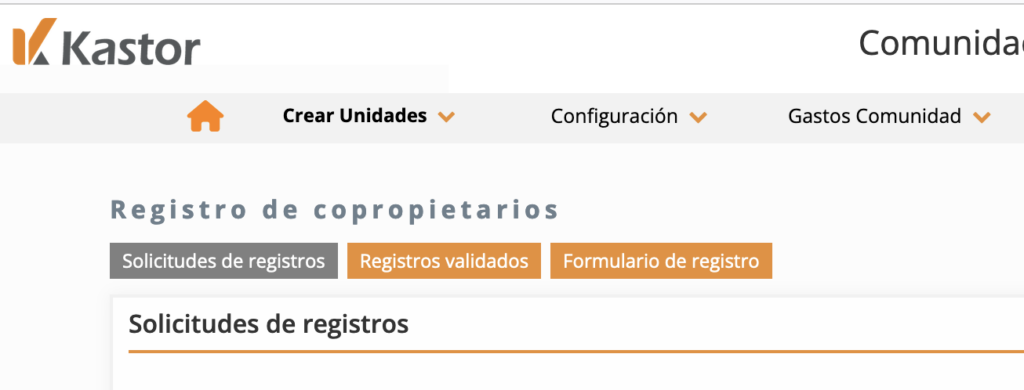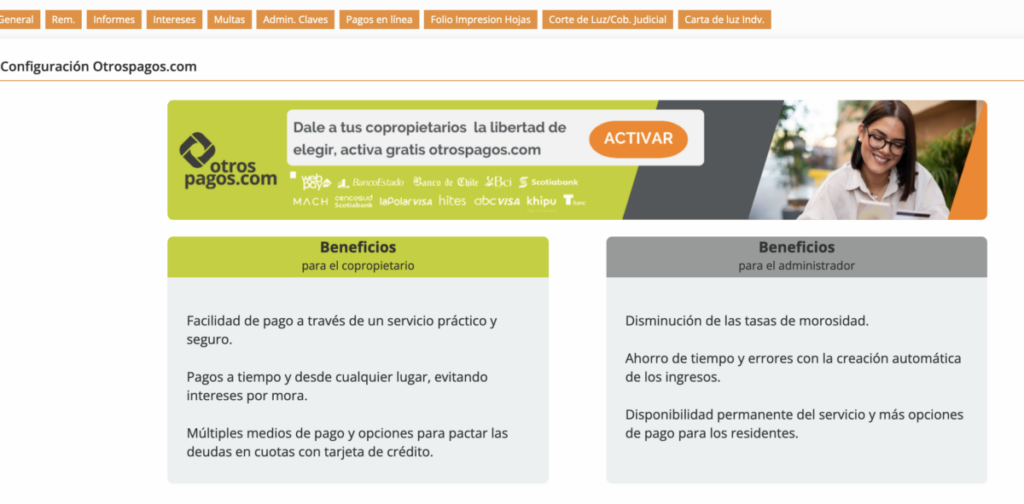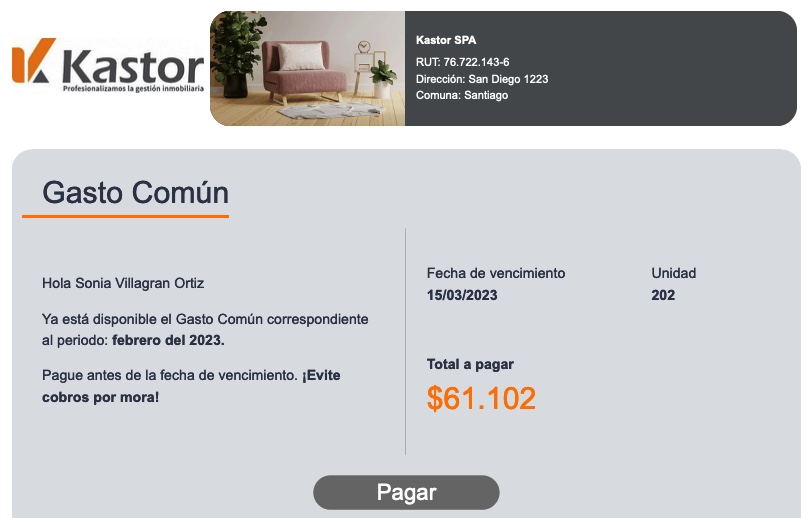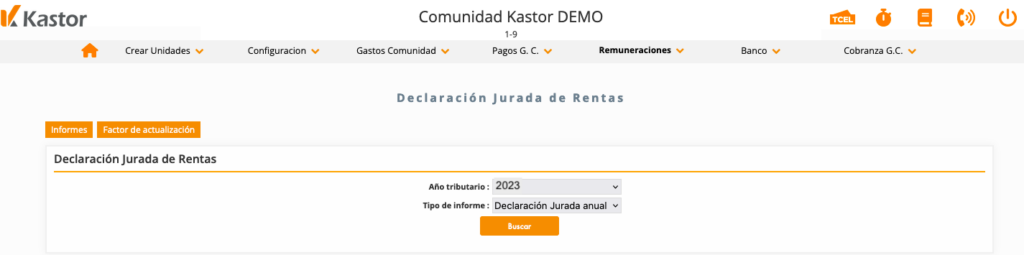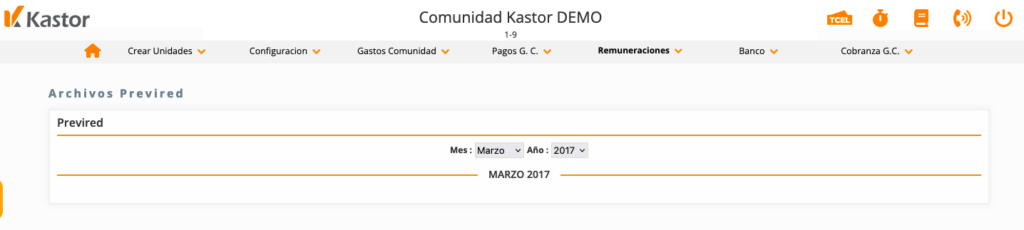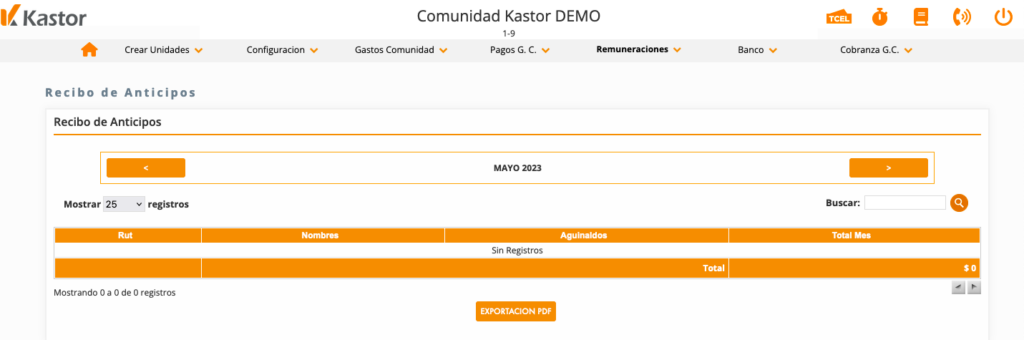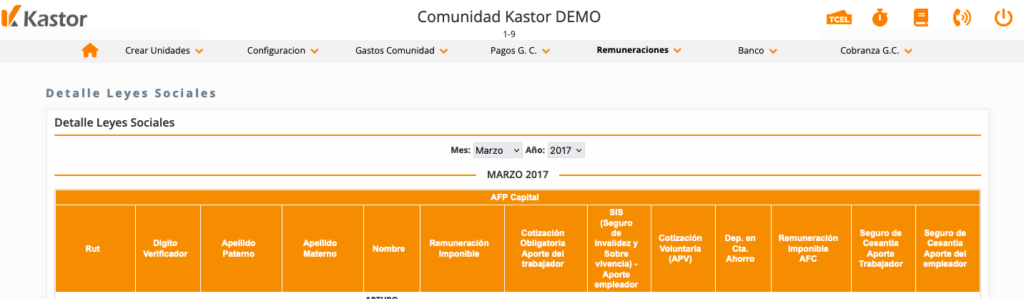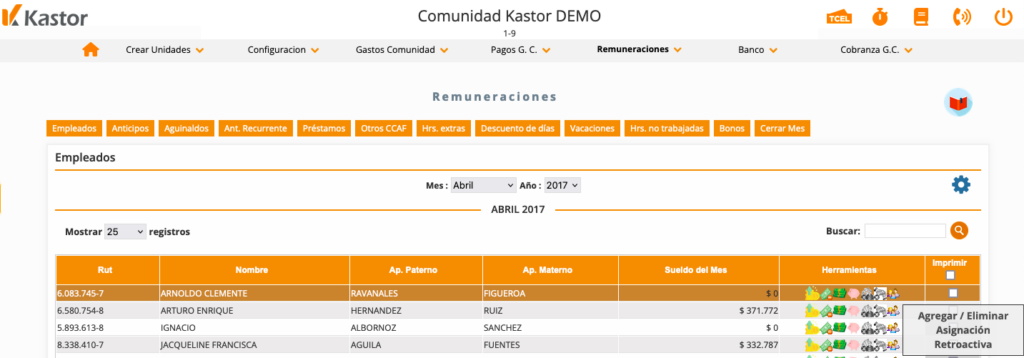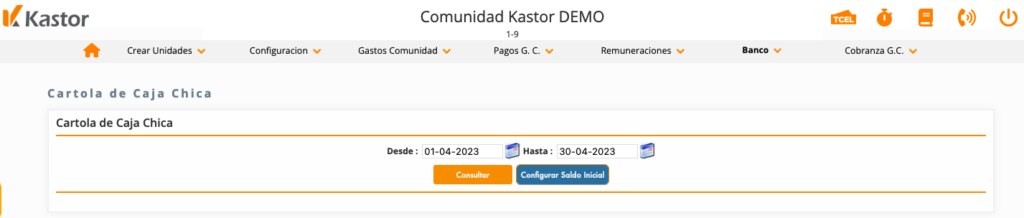Kastor Plus dejará de funcionar en Chile
En ese sentido, hemos desarrollado un completo plan de migración a la ya tradicional plataforma Kastor, en la cual se han invertido valiosos recursos para garantizar que puedan mantener las funcionalidad actuales y tengan aún más recursos.
¿POR QUÉ DEBERÍAS MIGRARTE?
Te compartimos algunas razones importantes por las que creemos que la migración a Kastor es una opción segura que garantiza la eficiencia de tus procesos:
- Estamos desarrollando un módulo a través de servicios que te van a permitir gestionar múltiples alícuotas (sectores)
- Carga masiva de transferencias
- Proceso de capacitación enfocado en tus necesidades
- Respaldos diarios de las bases de datos.
- Log detallado por usuario
- Estado de notificación de correos de usuarios actualizado
- Alianza con Otrospagos.com, y la posibilidad del pago de gastos en línea con tarjetas de crédito, débito y prepago
- Tu Comunidad en Línea, portal para copropietarios: Reservas, votaciones, comunicados y más.
¿CUÁL ES EL PROCESO DE MIGRACIÓN?
Para facilitar el trabajo, lo dividimos en 4 etapas
Etapa 1: Creación de subdominio y migración de datos.
Lo primero es contar con información base, como Ficha trabajadores, Proveedores, Plan de cuenta de gastos (Categorías / Subcategorías / categorías de recargo), Cuenta bancaria por defecto, Inicialización de Fondos, entre otros; con el fin de replicar la situación de la comunidad que estás migrando
Etapa 2: Capacitación
Te prepararemos para que seas un experto en el uso de Kastor, entregándote clases y recursos de aprendizaje.
Nuestro objetivo es que puedas aprovechar al máximo cada herramienta, con el fin de transparentar la información a la comunidad, y ahorres tiempo automatizando procesos.
Etapa 3: Seguimiento
Como todo cambio, se requiere tiempo para adaptarse al 100%, por eso te apoyaremos en los 2 primeros cierres de gasto común.
¡Escríbenos ahora y te contactaremos!
Quiero Migrar
CONSIDERACIONES IMPORTANTES
- Es importante que una vez cargados los datos en el nuevo subdominio, no sigas trabajando en Kastor Plus.
- Podrás acceder a la información de ingresos y egresos desde el nuevo módulo “Histórico”, dentro de tu misma plataforma Kastor.
- El plazo de migración vence en diciembre de 2023