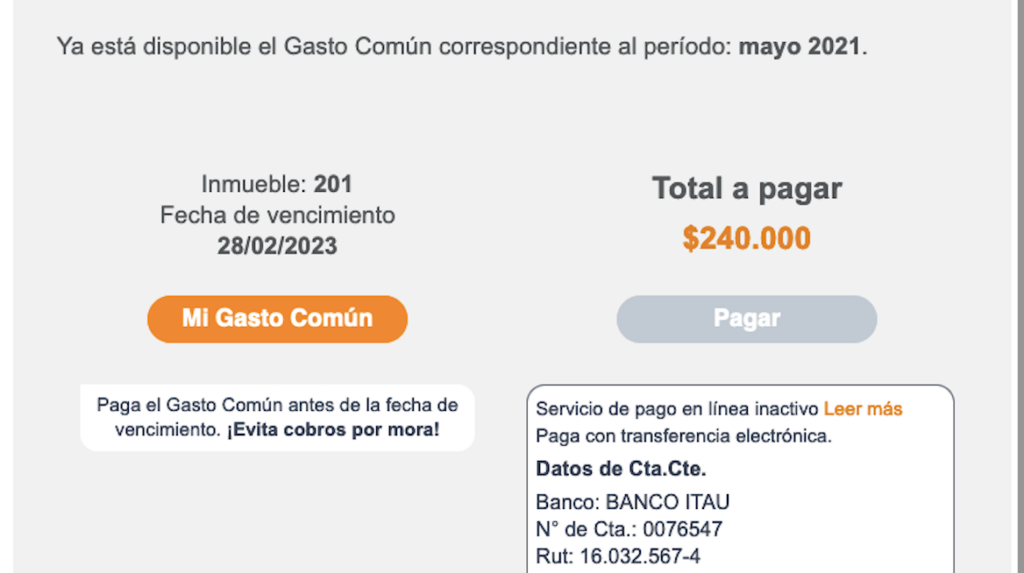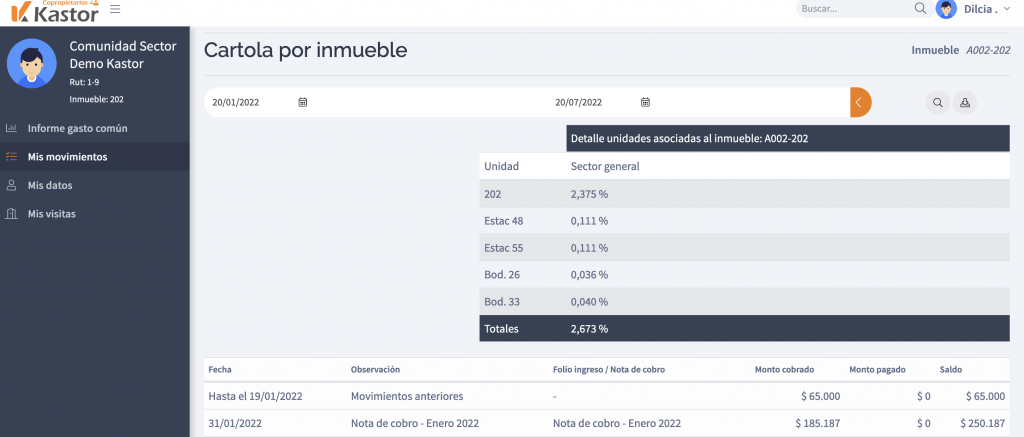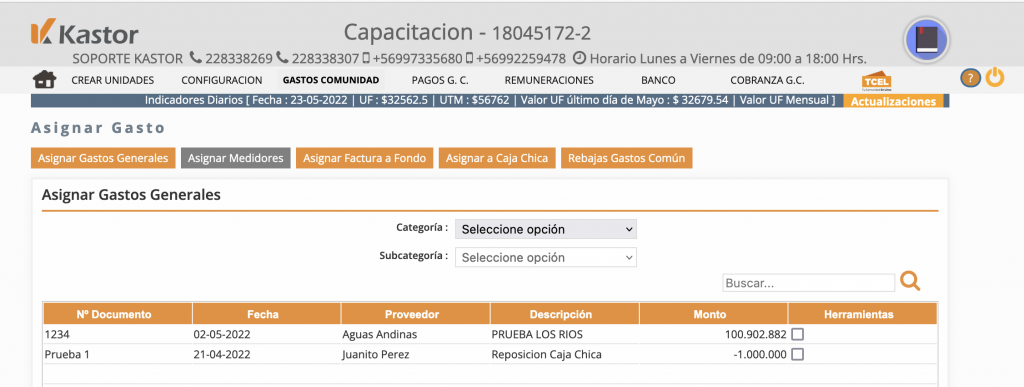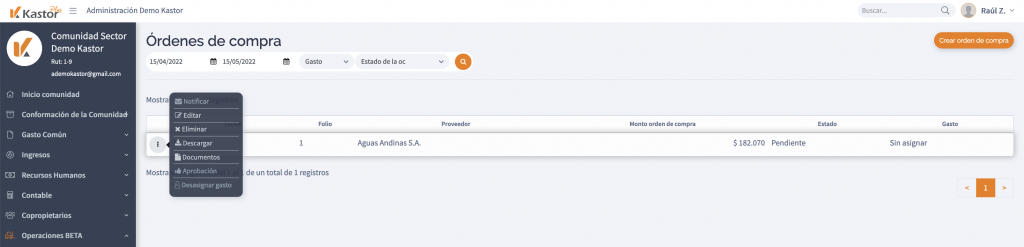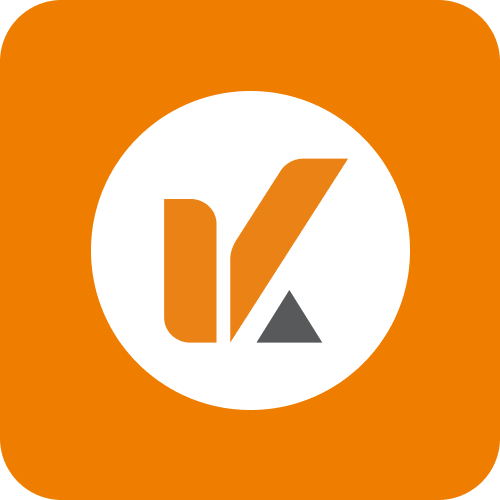¿Qué información entrega al copropietario la notificación de Gasto Común?
Una vez que el usuario administrador realiza el cierre y liberación del Gasto Común, el sistema le permite generar la notificación de cobro para cada uno de los usuarios asociados a un inmueble, vía correo electrónico.
La notificación de Gasto Común contiene información sobre la deuda del inmueble para el período correspondiente de Gasto Común, cuyas fechas se indican en el correo.
También se incluye el nombre o número del inmueble que posee la deuda y el nombre del usuario que recibe la notificación.
Se informa la fecha de vencimiento del gasto común notificado y los datos de la cuenta corriente de la comunidad; así como, un recordatorio sobre la importación de pagar el gasto común antes de la fecha de vencimiento para evitar cobros por mora.
Cuando la comunidad tiene servicios de pago en línea activos, estará activo el botón Pagar, para que a un clic el usuario sea redirigido a la web de copropietarios.cl donde puede pagar o consultar las deudas.
Si la comunidad aún no activa estos servicios, el botón permanece inhabilitado, pero siempre están presentes los datos de la cuenta corriente para que realice transferencias.
¿Dónde puede consultar más detalles sobre lo cobrado?
Para conocer más detalles de la deuda, desde la misma notificación el usuario puede hacer clic en el botón Mi Gasto Común y será redirigido a la Nota de cobro, sin que sean necesarios más clics o ingresar más datos como el correo y la contraseña.
Una vez que visualiza la nota de cobro, puede descargarla haciendo clic en el botón Descargar PDF o consultar el detalle del gasto común de la comunidad haciendo clic en el botón Ver informe de gasto común; también lo puede descargar en PDF.
¿Cuáles son las opciones de contacto con la administración que tiene la notificación?
Como en todas las notificaciones de correo electrónico que envía Kastor Plus, en la parte superior siempre podrá estar el logo y nombre de la administración.
En consonancia con nuestra visión como aliados estratégicos, dejamos que sea tu marca la que tenga mayor presencia.
Recuerda que el logo de la administración puedes subirlo desde el home de la administración, módulo Configuración atención al copropietario.
Desde el mismo módulo, puedes crear contactos de personas, teléfonos y correos por comunidad. Y esta información es visible en las notificaciones de correo, si activas la opción Mostrar desde el submódulo Contactos por comunidad.
Lee más en ¿Cómo informar a los copropietarios los datos de contacto con la administración?
Si decides no informar estos datos o no crear contactos, en la notificación simplemente no se muestra ninguna información al respecto.