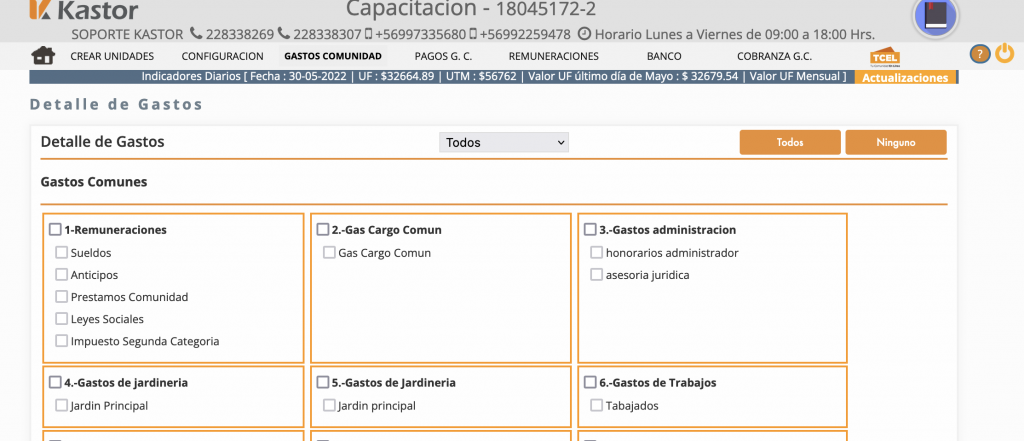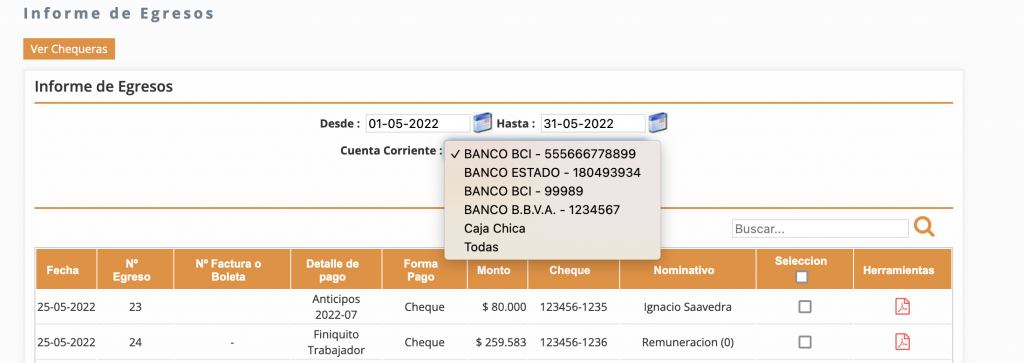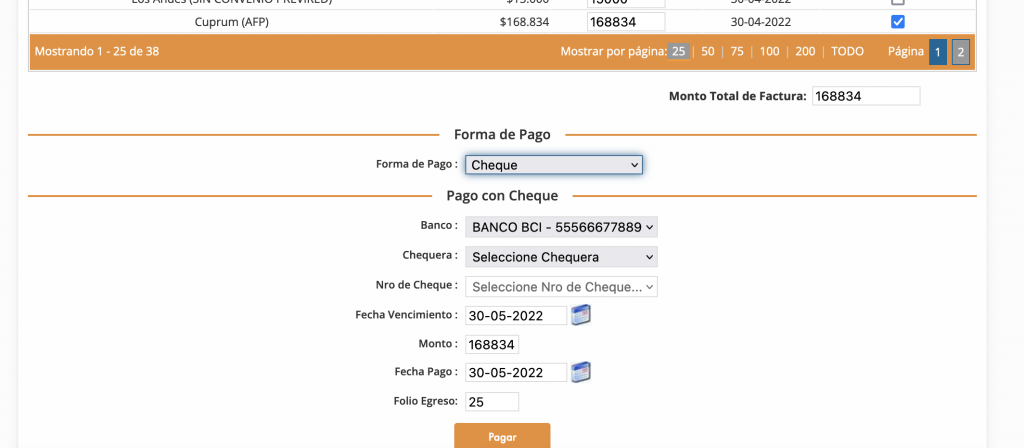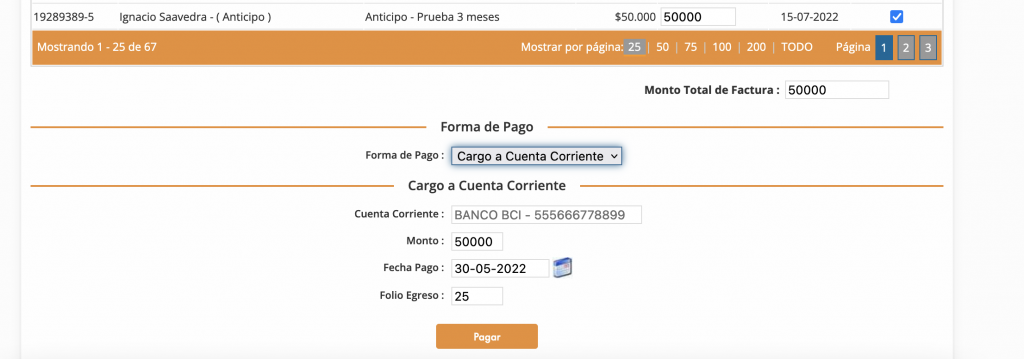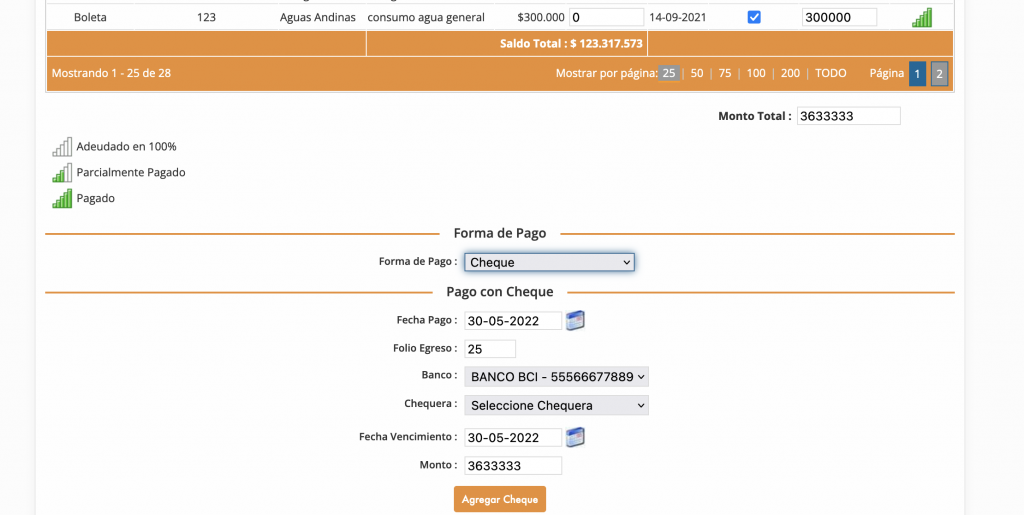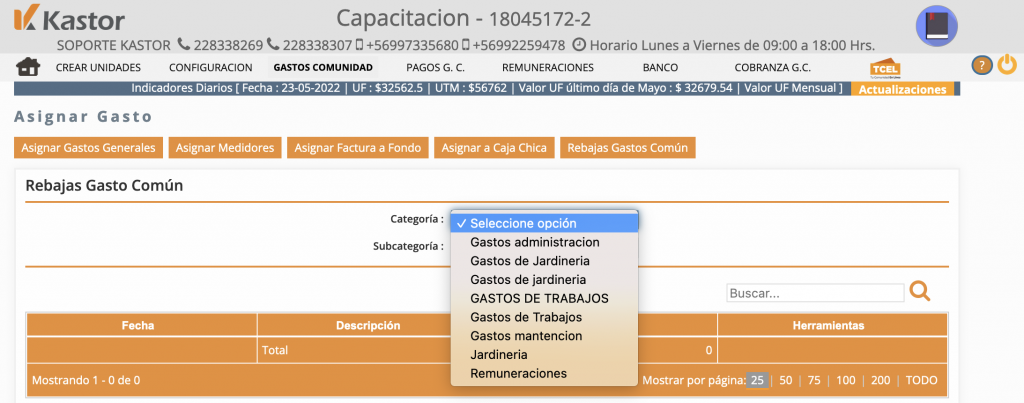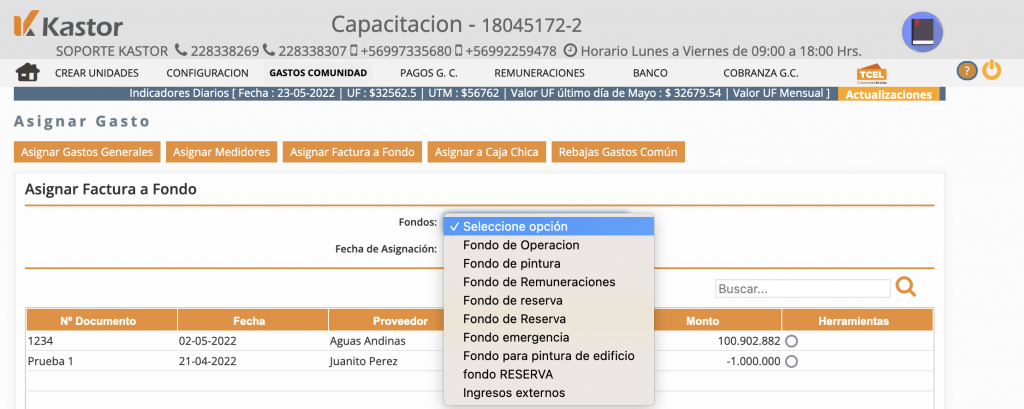La Caja Chica es un fondo fijo que ayuda a resolver gastos de última hora o pequeños gastos que es necesario atender rápidamente para no entorpecer el normal funcionamiento de la comunidad.
En términos contables, cuando el gasto es asignado a “caja chica” estamos realizando un “ingreso a caja chica», representado como efectivo disponible para ser utilizado y por tanto se refleja en los Activos del Estado Financiero.
Mientras que en Kastor para rebajar el saldo de caja chica por el gasto, se habilita la opción de pago caja chica en la emisión de los Egresos.
Toma en cuenta el siguiente escenario como guía para entender el proceso:
Se requieren $30.000
Se asignan a Caja chica que antes del gasto tenía $50.000
El responsable de Caja chica genera un gasto por $30.000
Este gasto se paga desde Caja chica, que queda ahora con $20.000
Ese gasto se asigna al Gasto común
El cheque lo cobra la persona responsable del fondo
Para asignar gastos a Caja Chica sigue estos pasos
- Para asignar el gasto a Caja Chica ingresa al módulo Gastos Comunidad, submódulo Asignar Gastos y haz clic en Asignar Caja Chica.
- Seleccione la fecha de asignación del gasto a Caja Chica, recuerda que será visible en Cartola de caja chica.
- Selecciona el gasto desde la columna de herramientas marcando el botón del gasto.
- El sistema te permite la asignación de 1 gasto a la vez.
- Asegúrate de hacer clic en el botón “Guardar” al final de la tabla.
- Revisa los gastos asignados desde la Cartola de Caja Chica, ubicada en el módulo Banco, submódulo Cartola de Caja Chica.
- Desde la cartola, selecciona el rango de fecha que deseas consultar y haz clic en el botón “Consultar.
- Desde esta sección puedes ingresar un saldo inicial de caja chica.
- Los gastos pagados con “cargo a caja chica” se verán en Cartola de Caja chica en la columna Egresos.
- Los gastos pagados con cargo a caja chica, se ingresan al sistema seleccionado los datos de la boleta o factura.
- Luego debes asignarlos a la Minuta de gastos comunes en la o las subcategorías correspondientes, desde el módulo Gastos Comunidad, submódulo Pagar Gastos, sección Pago gastos generales