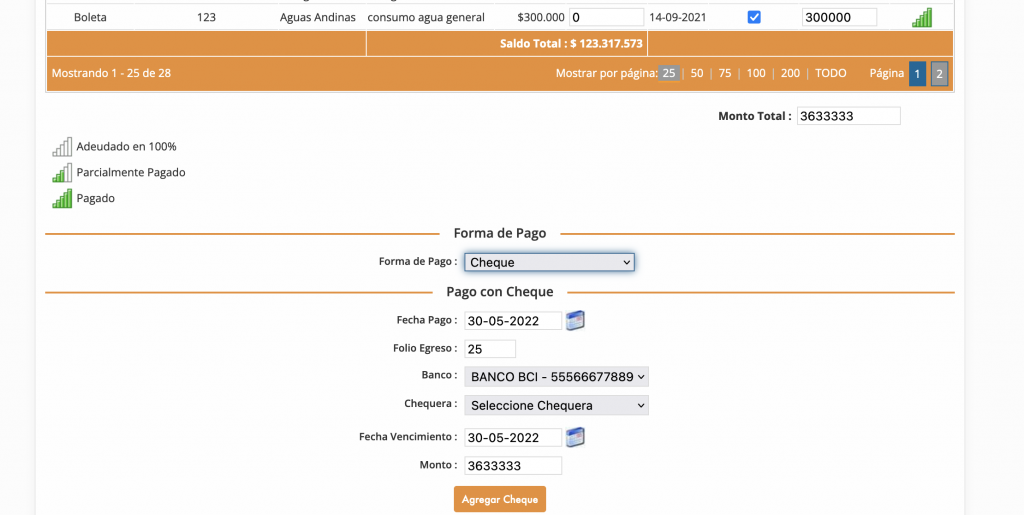- Para hacer pagos generales, ingresa al módulo Gastos Comunidad, submódulo Pagar Gasto y haz clic en la sección Pago Gastos Generales.
- Haz clic en el checkbox de la columna Pagar por cada gasto que desees pagar. Puedes pagar más de un gasto a la vez.
- Si quieres pagar todos los gastos, haz clic en el checkbox, junto al nombre de la columna.
- Si la cantidad que deseas pagar es menor al valor total del gasto, puedes ingresar el monto en campo a pagar.
- En la columna estado, las barras te indicarán en color verde el estado del pago: Todas las barras en verde significan que el gasto está pagado; algunas de color verde indican pago parcial del gasto; todas las barras sin color significan 100% adeudado.
- Luego selecciona la forma de pago entre cheque, cargo a cuenta, cargo a caja chica.
Si seleccionas cheque
- Agrega la fecha de pago, es la fecha que el sistema considera para el listado de comprobantes de egresos.
- En el caso del folio, el sistema sugiere el correlativo vigente, lo puedes mantener o editar.
- En el campo banco, el sistema lo trae seleccionado por defecto.
- Debes indicar la chequera que se va a utilizar.
- También debes seleccionar cheque a utilizar, al utilizar más de 1 cheque en un gasto debes ir seleccionando y agregando cheque uno a uno.
- Ingresa la fecha de vencimiento, esta determina la visualización de cheque en libro banco y cartera de cheques.
- El monto, que es el total que pagarás por el o los gastos se visualiza por defecto.
- Haz clic en el botón Agregar cheque si vas a pagar cada gasto con uno o solo un cheque si pagas el total del gasto.
- Los cheques aparecen en la tabla inferior con el resumen de los datos, verifica y haz clic en el botón Pagar.
- Desde esta tabla, en la columna herramienta puedes hacer clic sobre la X en rojo para eliminar el cheque.
Si seleccionas como forma de pago, Pago con Cargo a Cuenta
- Transferencias – PAC – Cargos Directos.
- Asegúrate que estén seleccionados los gastos a pagar y recuerda que puedes pagar más de un gasto en una acción.
- Si la cantidad a pagar es menor al valor total del gasto debes ingresar el monto en el campo de la columna Pagar.
- En la columna Estado, se visualizan las barras del estado que indican que el gasto estará parcialmente pagado.
- En la parte inferior de la pantalla, ingresa la forma de pago: Cargo a Cuenta Corriente.
- En el campo Banco el sistema te muestra por defecto la información.
- En el campo monto, se visualiza por defecto el total del gasto o los gastos seleccionados. Puedes cambiar el monto para pagar menos del total.
- Selecciona la fecha de pago, ten en cuenta que es la que se considera en el listado de comprobante de egresos y Libro Banco.
- En el campo Folio, el sistema sugiere el correlativo vigente. Este correlativo los puedes mantener o editar.
- Finalmente haz clic en el botón “Pagar”.
Cuando la forma de pago es Cargo a Caja Chica
- El sistema rebaja el monto disponible en efectivo reflejado en caja chica.
- Previamente marca el checkbox de uno o más gastos a pagar, recuerda que puedes pagar más de una en la misma acción.
- Si la cantidad a pagar es menor al valor total del gasto puedes ingresar el monto en la columna Pagar.
- Recuerda que en la columna Estado las barras te indican si estás pagando el total del gasto, pago parcial o si está totalmente adeudado.
- En el campo Forma de pago se muestra seleccionado Cargo a Caja chica.
- En el campo Monto, el sistema te muestra el total de los gastos seleccionados o lo indicado en cada campo.
- La fecha de pago es la que se considera para el listado de comprobante de Egresos.
- El Folio, tiene un correlativo distinto a los folios de egreso con cheque / transferencia.
- Para finalizar, solo haz clic en el botón “Pagar”.
- Si necesitar ver los egresos en la Cartola de Caja chica ingresa al módulo Banco, submódulo Cartola Caja Chica.
- Selecciona el rango de fechas a consultar.
- Para obtener la información, haz clic en el botón Consultar. Podrá ingresar un saldo inicial de caja “chica