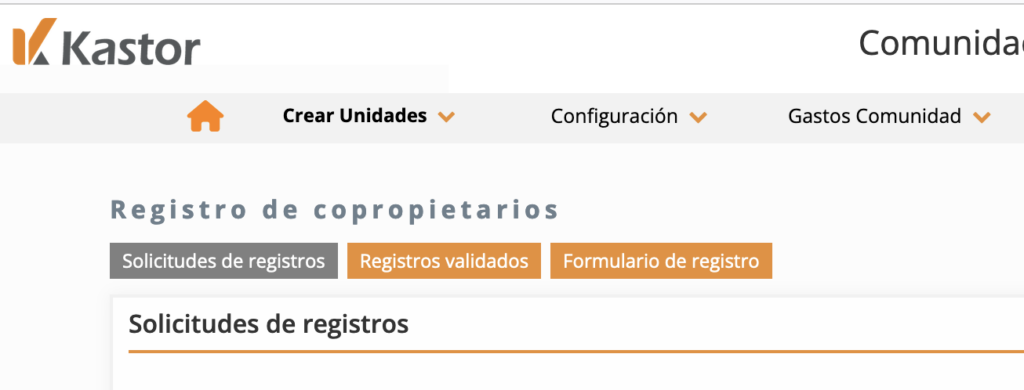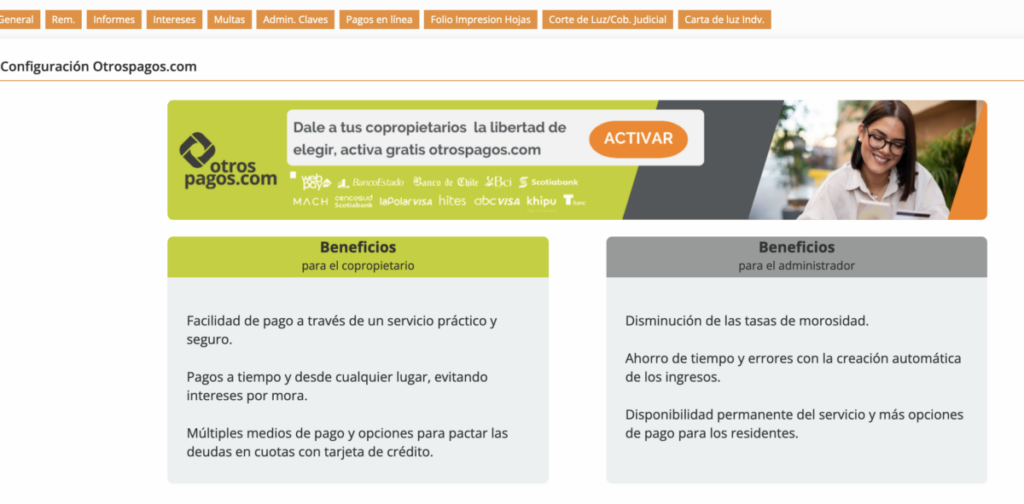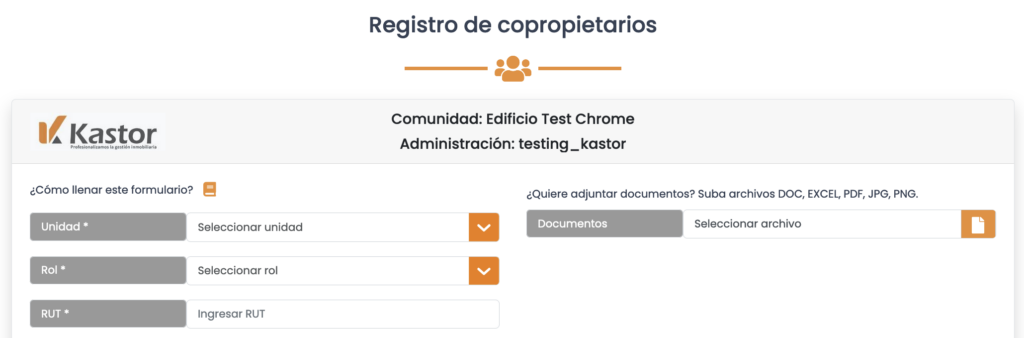¿Cómo utilizar TCEL para pagar el Gasto Común y acceder a información de la comunidad?
¡Usa TCEL y tu comunidad estará en línea!
Imagina vivir en una comunidad donde cada aspecto de la gestión es transparente, donde tienes el control de los gastos comunes sin sorpresas de última hora, y donde la comunicación con la administración es directa y efectiva.
Ahora, deja de imaginar, porque con TCEL esto es una realidad.
¿Pasas por estas frustraciones? confusiones sobre los gastos comunes, dificultades para que el administrador encuentre tus pagos o para reservar instalaciones, y la constante búsqueda de una comunicación más clara con la administración y entre vecinos.
Con TCEL, tu comunidad está en línea por eso tu experiencia como residente, copropietario e inversionista cambiará radicalmente.
TCEL te ofrece una ventana clara y transparente a todo lo que necesitas saber y hacer en tu comunidad. Desde consultar y pagar los gastos comunes en cuestión de segundos, hasta recibir notificaciones importantes y reservar espacios comunes sin tener que dejar el sofá. Es como tener al administrador de la comunidad y el control total de tu hogar en la palma de tu mano.
La transparencia y la eficiencia en el manejo de los gastos comunes permiten confiar en la gestión de tu administración, es por eso que los administradores la recomiendan.
Con TCEL, la información financiera de la comunidad es accesible en cualquier momento, lo que permite tomar decisiones informadas sobre tu hogar y tu inversión. Además, la seguridad y comodidad que te brinda al poder realizar todas estas gestiones desde tu smartphone, te aportará una tranquilidad invaluable.
Imagina una comunidad donde la transparencia, la eficiencia y la comunicación no son solo ideales, sino una realidad cotidiana. Esa comunidad es posible con TCEL, y está al alcance de tu mano.
Descarga TCEL hoy y experimenta la diferencia de vivir en una comunidad donde tu voz y tu comodidad son la prioridad.
¿Cómo acceder a TCEL en 5 pasos?
1.- Primero ten en cuenta que para acceder a TCEL, tu administrador debe crearte un usuario en la plataforma Kastor a partir de un correo electrónico.
2.- Una vez que te crea el usuario, Kastor te envía una notificación de Nuevo usuario al correo electrónico que proporcionaste al administrador.
3.- Desde el correo, haz clic en el botón Crear contraseña y sigue las instrucciones.
4.- Ve a la tienda de tu smartphone y descarga la aplicación.
5.- Ingresa tu correo y contraseña (Si la olvidaste siempre la puedes recuperar)
Y ¡Listo! Ya tienes TCEL, tu comunidad en línea.
Si intentas recuperar contraseña y no puedes, comunícate con tu administrador para que -con nuestro acompañamiento- pueda garantizar tu acceso.
¿Qué pasa si tengo varios inmuebles en TCEL?
Cada vez que tu correo sea ingresado por un administrador en Kastor, si ya se había creado una cuenta de usuario para otro inmueble, el sistema solo asociará el nuevo inmueble a tu cuenta.
Te enviaremos un correo electrónico con el asunto: Nuevo inmueble en tu cuenta de TCEL, indicando los datos de la comunidad y del inmueble al que se te asoció, así como el enlace para ir al login.
Una vez que ingresas, por primera vez o si ya tenías otros inmuebles en TCEL, podrás ver en la primera página cada uno de los inmuebles a los que tienes acceso, haciendo clic sobre los datos o en el recuadro correspondiente.
En cada recuadro se informa el nombre de la comunidad y el nombre de tu inmueble.
Si intentas acceder y no puedes, comunícate con tu administrador para que -con nuestro acompañamiento- pueda garantizar tu acceso.
¿Cuáles son las principales funcionalidades de TCEL?
- Datos de la comunidad y de perfil
Una vez que ingresas a la aplicación con éxito, desde el home, podrás ver los datos de la comunidad, la dirección de la comunidad; en la parte superior derecha el menú de la aplicación, y en la parte superior izquierda alertas de notificaciones, acceso a tu perfil, a otros inmuebles si los tienes y la opción de cerrar sesión.
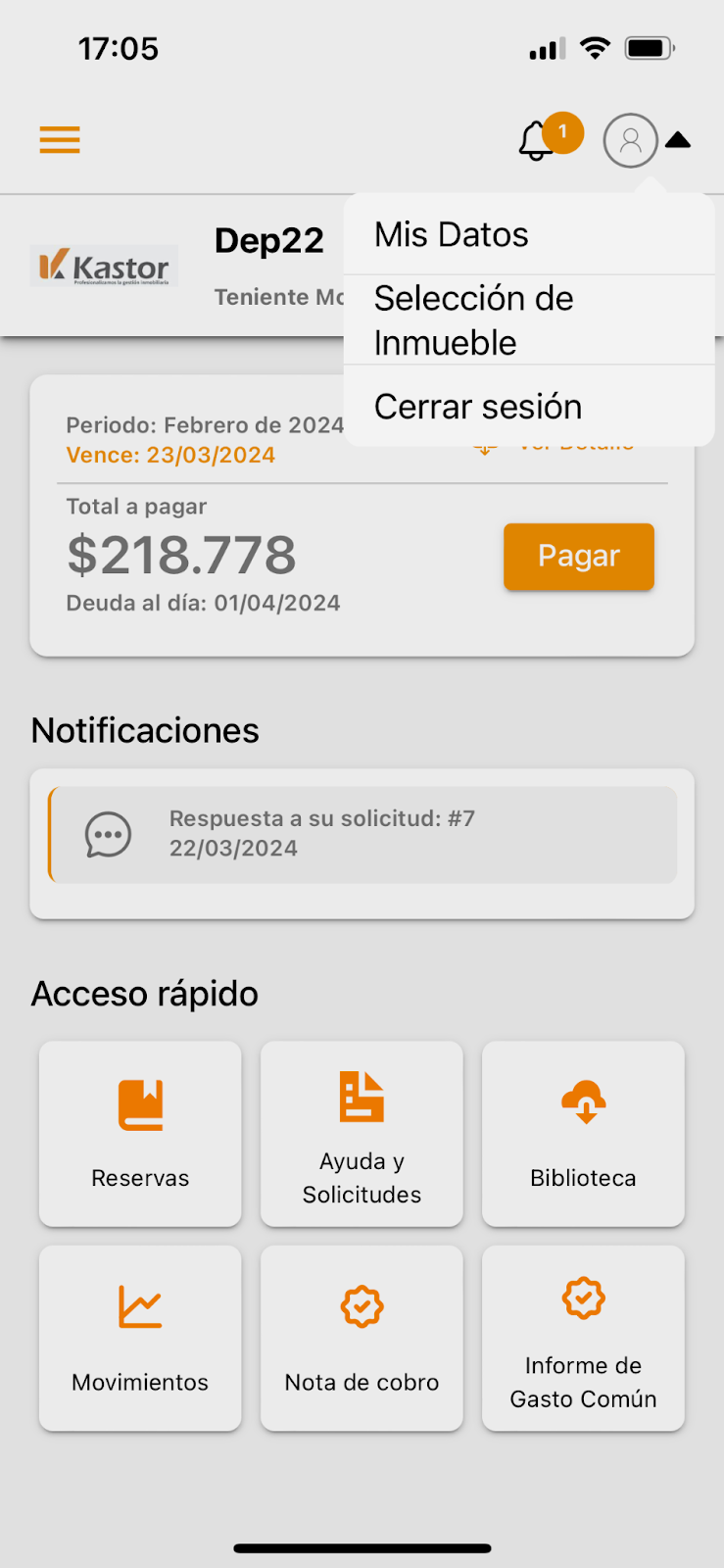
- Información del Gasto Común
Luego verás el monto de tu deuda actualizado, tu deuda al día; además información sobre el último período de Gasto Común cobrado, su fecha de vencimiento y la opción de ver el PDF de la nota de cobro, haciendo clic en Ver detalle.
- Botón Pagar
Desde el home tienes la opción de ir directo a Pagar tus deudas; al hacer clic en el botón Pagar vas directo a la página de Pagar Gasto Común, donde puedes ver cada uno de los conceptos que adeudas y las opciones de pago que tu comunidad tiene activadas o la opción de ver los datos de la cuenta bancaria.
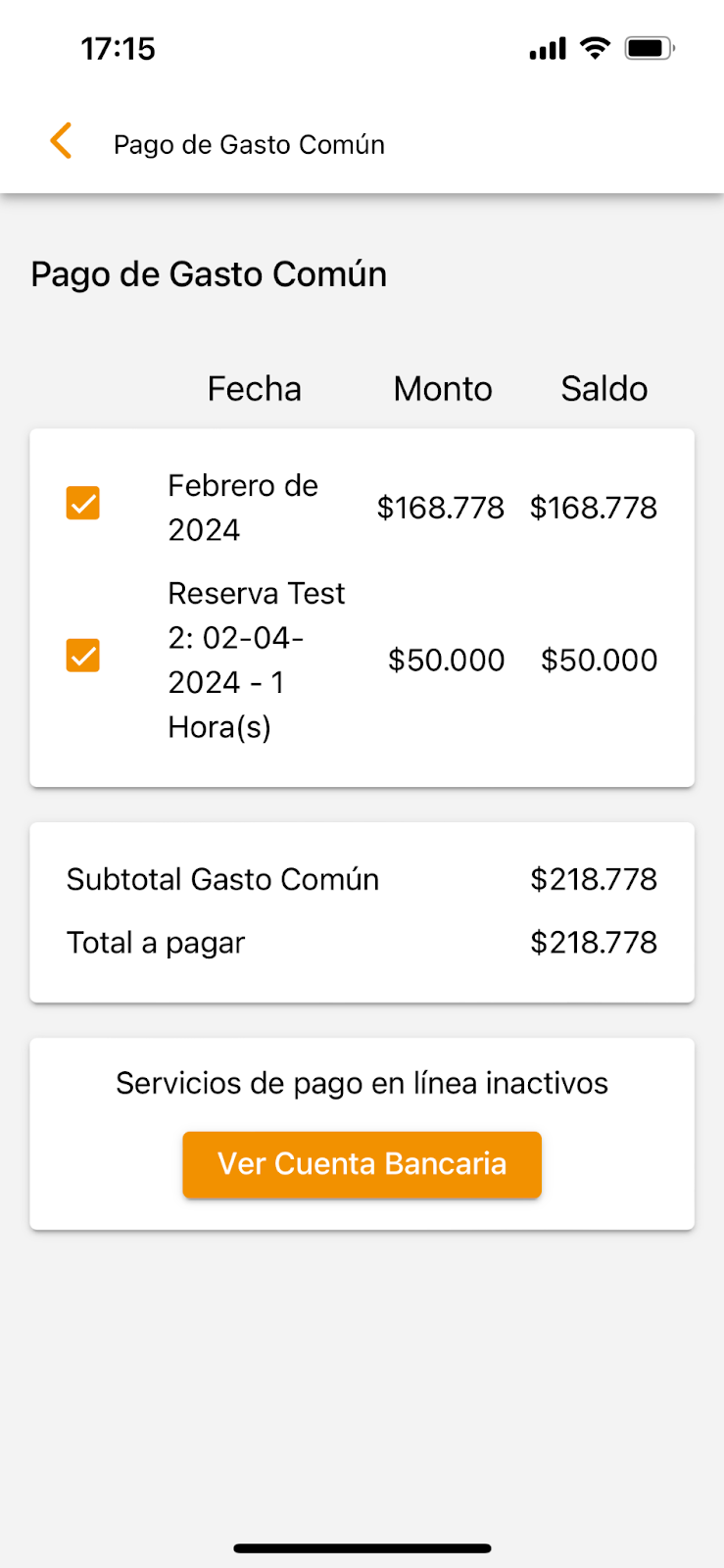
- Notificaciones de la administración
Tienes una sección de Notificaciones, donde se muestran las -últimas 5- citaciones a asamblea, los comunicados o respuestas a solicitudes que ha enviado tu administración, del más reciente al más antiguo.
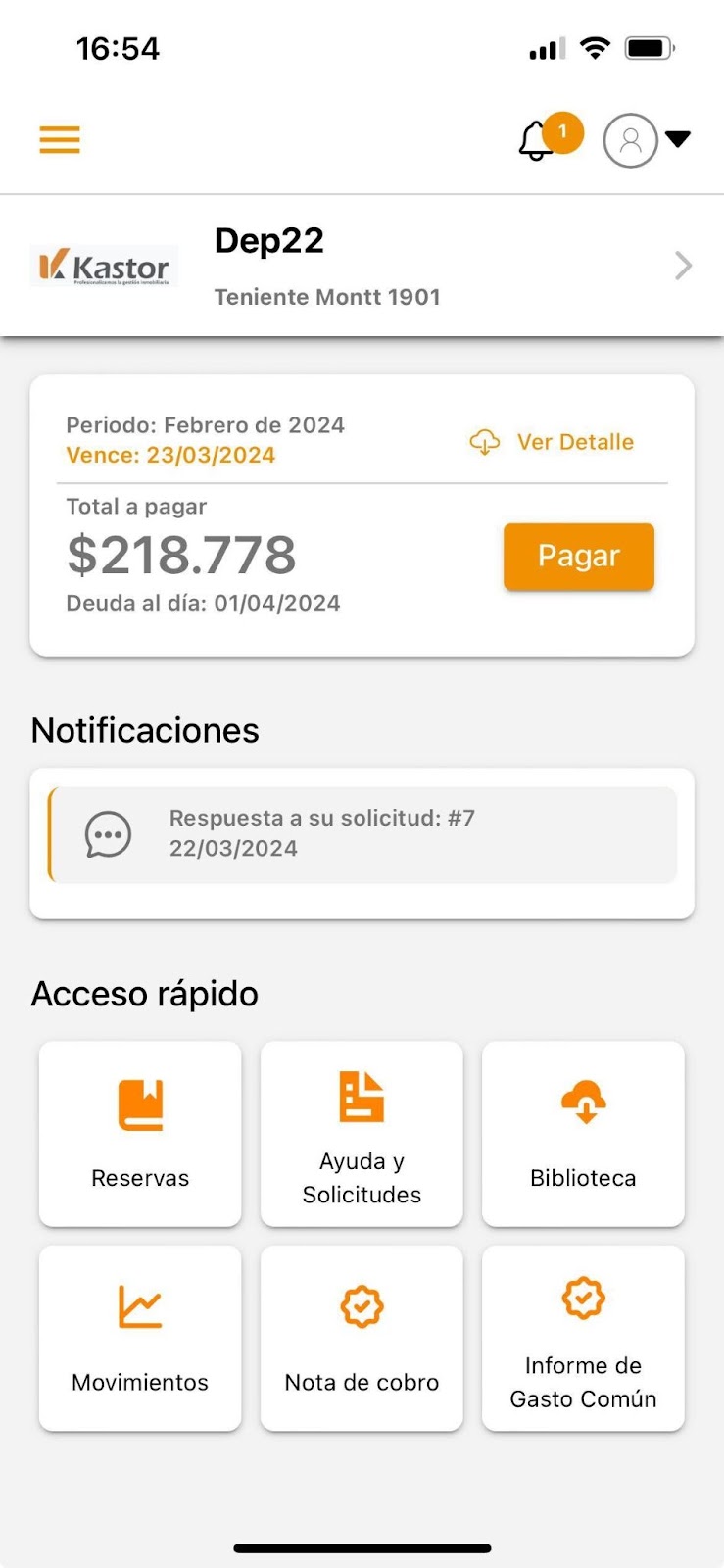
- Módulos de acceso rápido
Desde el home puedes acceder a los módulos más visitados por los usuarios de la aplicación, sin necesidad de navegar por el menú, haciendo más rápida la navegación.
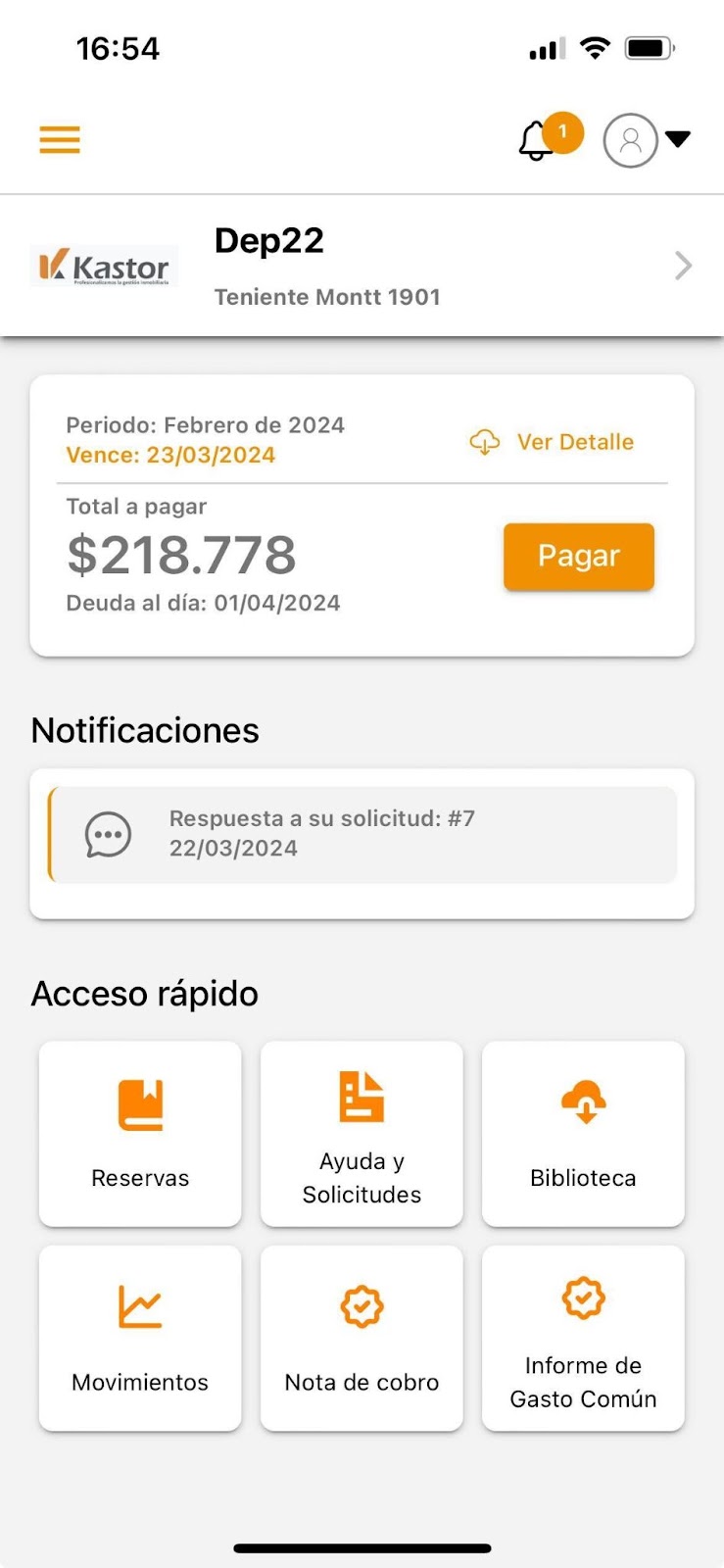
¿Cómo consulto mi deuda y pago el Gasto Común desde la app?
Ingresa a tu aplicación TCEL con tu correo y contraseña. Una vez en el home del inmueble podrás visualizar el monto de la deuda al día y ver el detalle del último gasto común cobrado por tu administración.
El monto total a pagar se muestra actualizado al día que consultas y agrupa toda la deuda que tengas acumulada, si es el caso.
En la parte superior, se informa la fecha del último Gasto Común cobrado y la fecha de vencimiento. Además, puedes Ver detalle para revisar el PDF de la nota de cobro con más información de tu Gasto Común.

Cuando haces clic en Pagar, te redirige a la página Pagar Gasto Común, donde verás el detalle de lo cobrado por período. Puedes seleccionar los conceptos que quieres pagar si son varios o todos para mantenerte al día.
Luego, solo debes seleccionar el servicio de pago de tu preferencia, si están activados en tu comunidad. Si no hay servicios activos, podrás visualizar los datos de la cuenta bancaria de la comunidad para realizar transferencias bancarias desde tu banco.
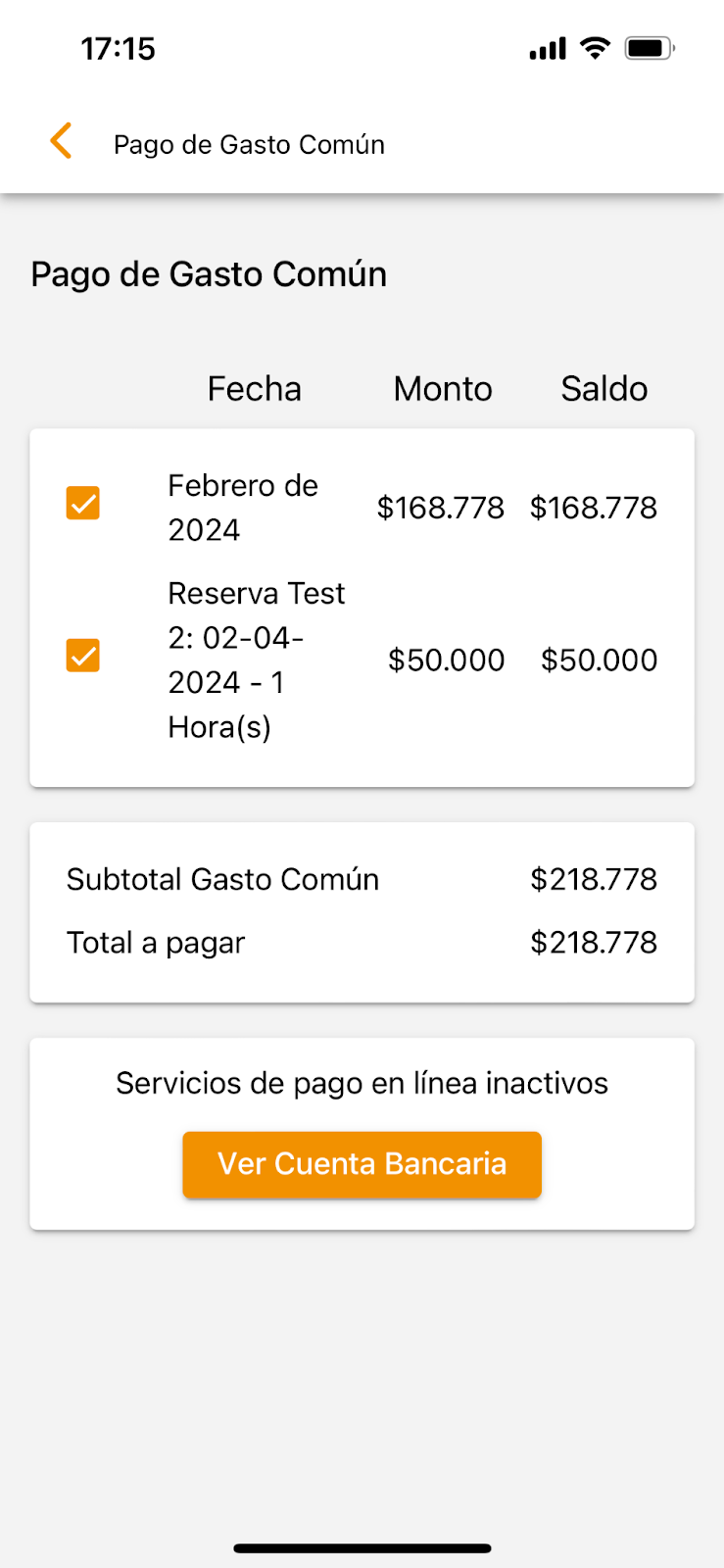
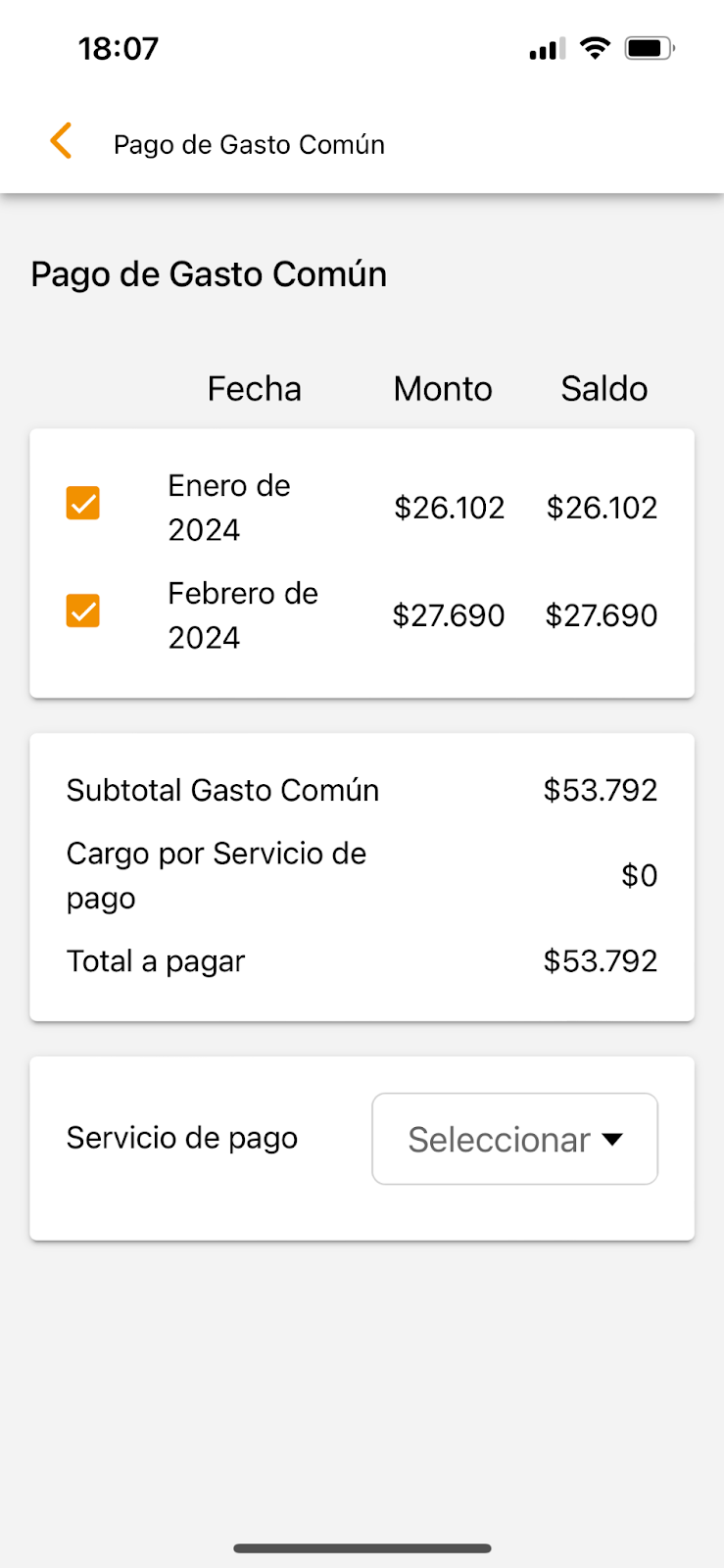
¿Qué información me entrega la nota de cobro de TCEL?
A la nota de cobro tienes dos formas de llegar, desde el menú superior izquierdo de la pantalla, en el módulo Mi Gasto Común podrás seleccionar el submódulo Nota de cobro para consultar el detalle de tu Gasto Común, por período.
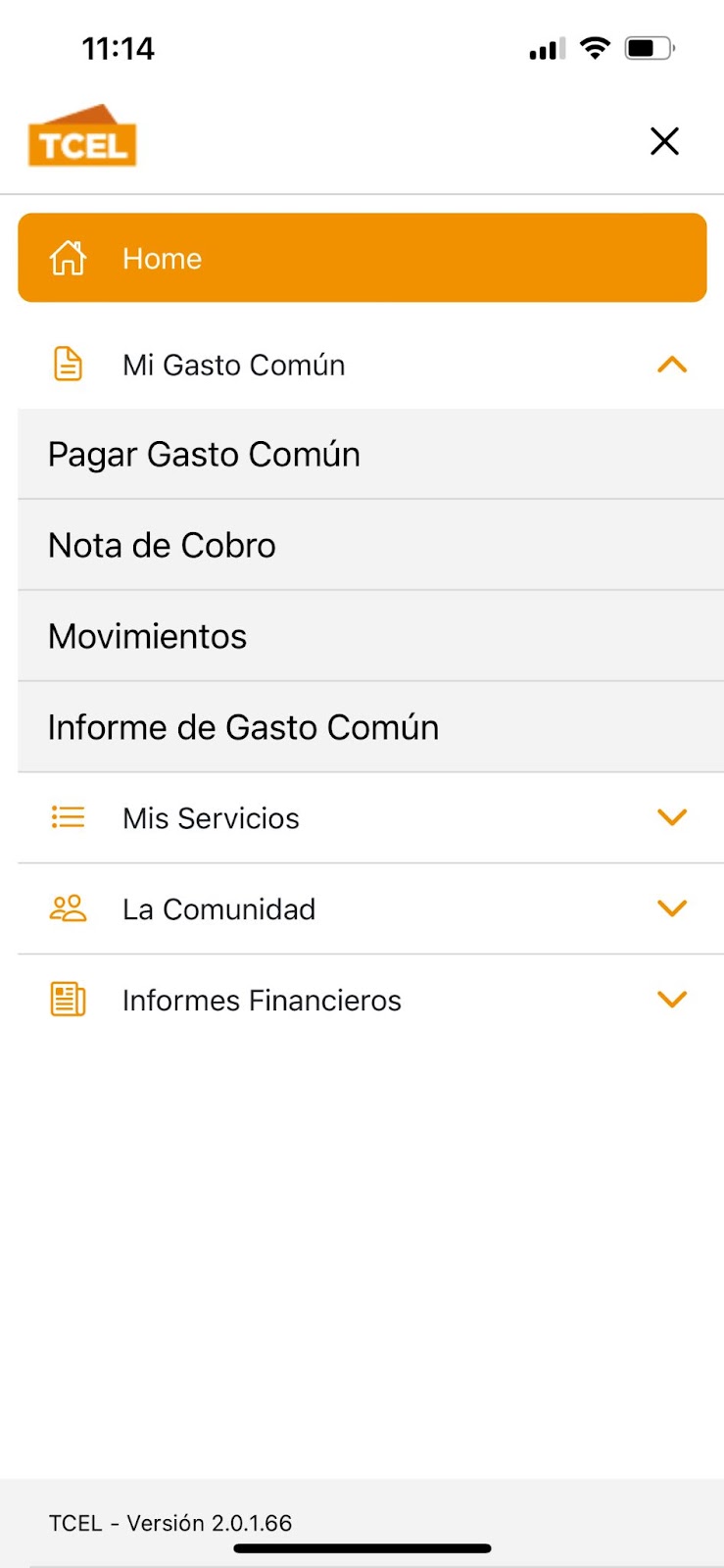
La otra forma, es ir directamente a desde el módulo que está en Acceso rápido del home, seleccionando el recuadro Nota de cobro.
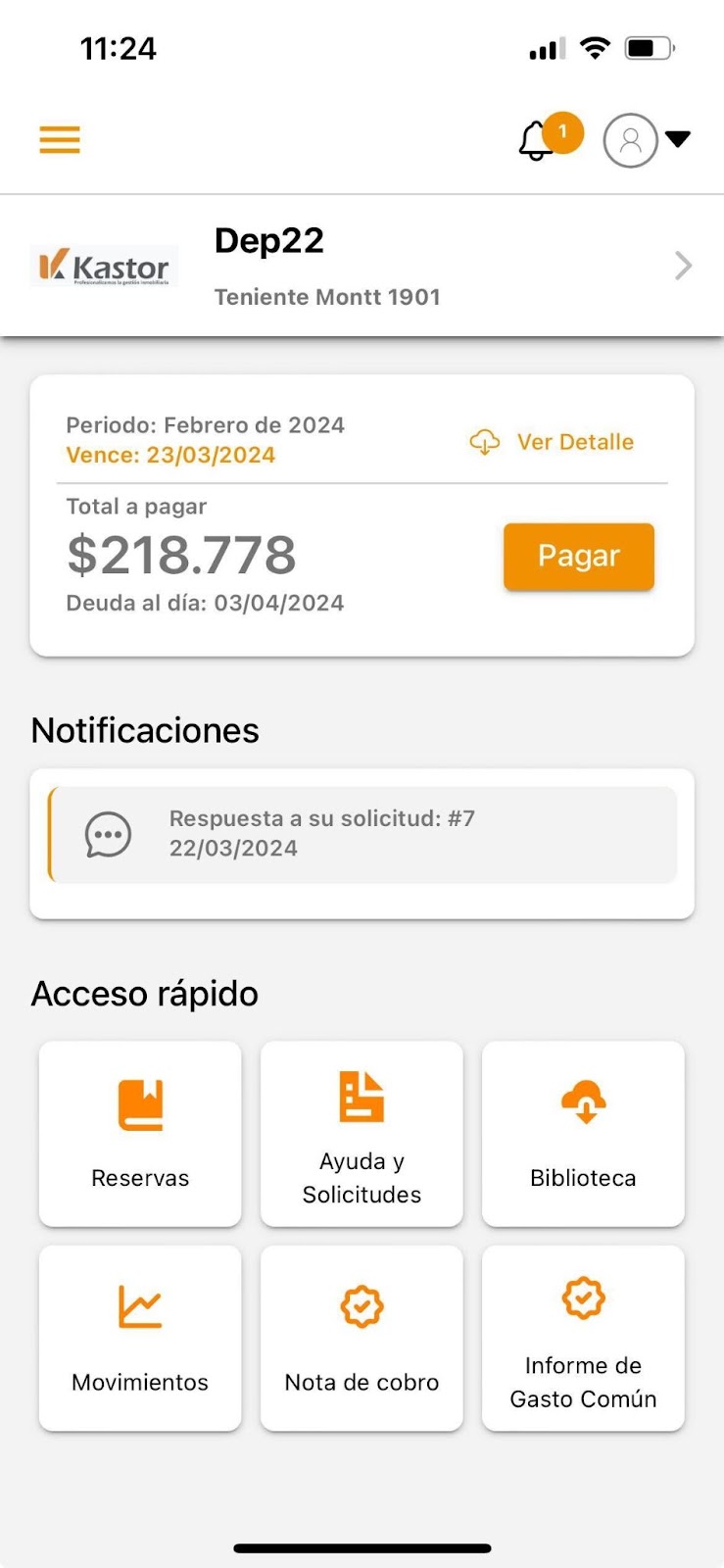
Al ingresar, debes buscar el mes, seleccionar y luego consultar.
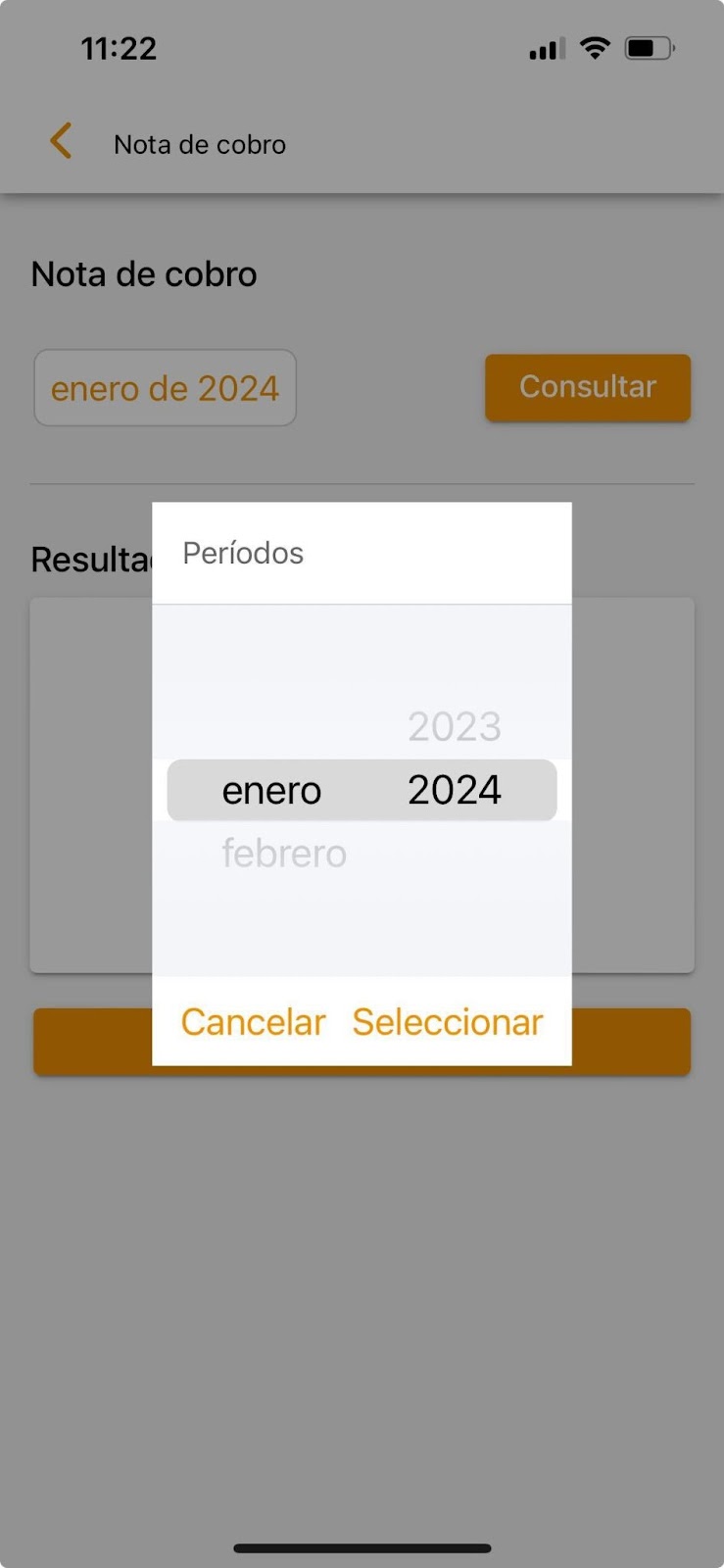
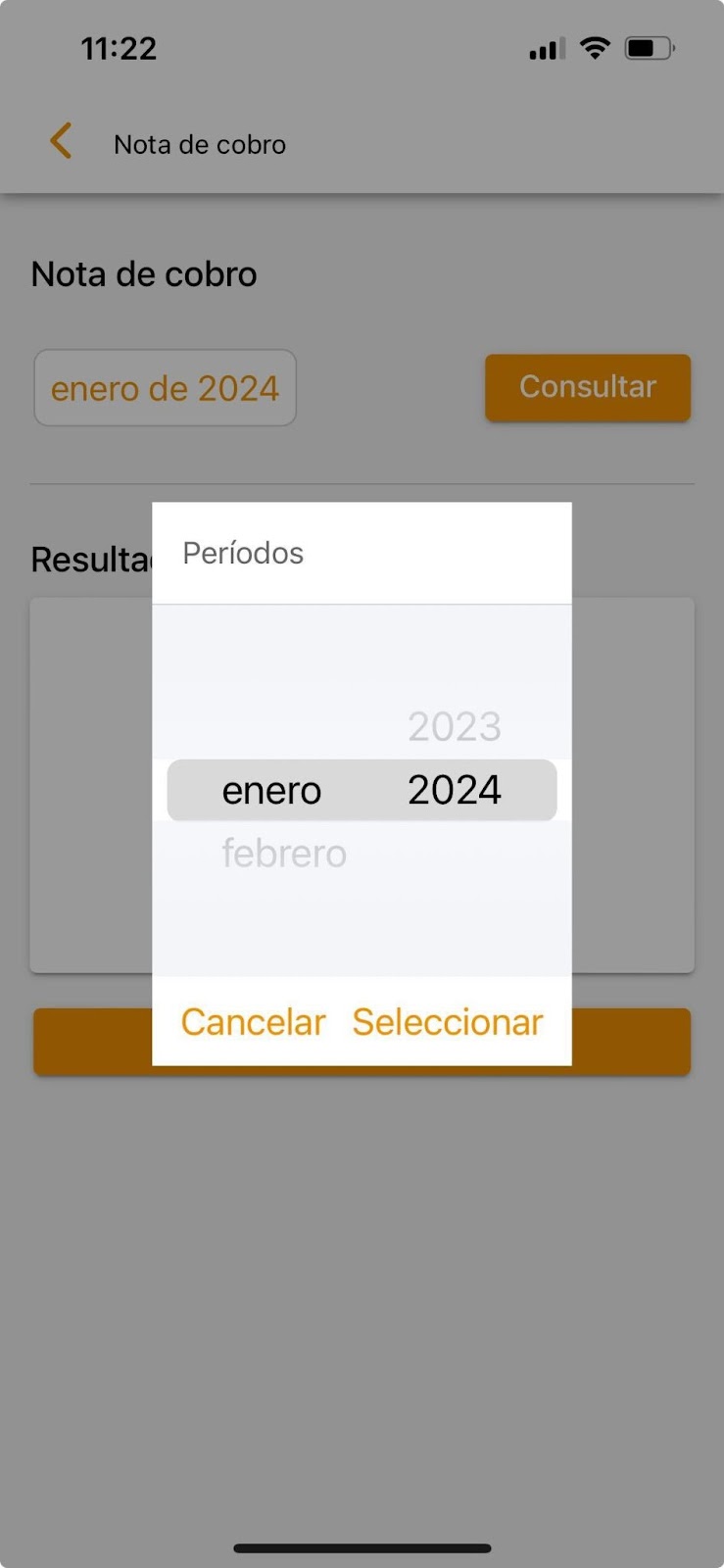
Se cargará el archivo y te permitirá descargar el PDF. Se muestra el PDF en pantalla y cuando lo desees puede cerrarlo en la esquina superior derecha para volver a la aplicación.

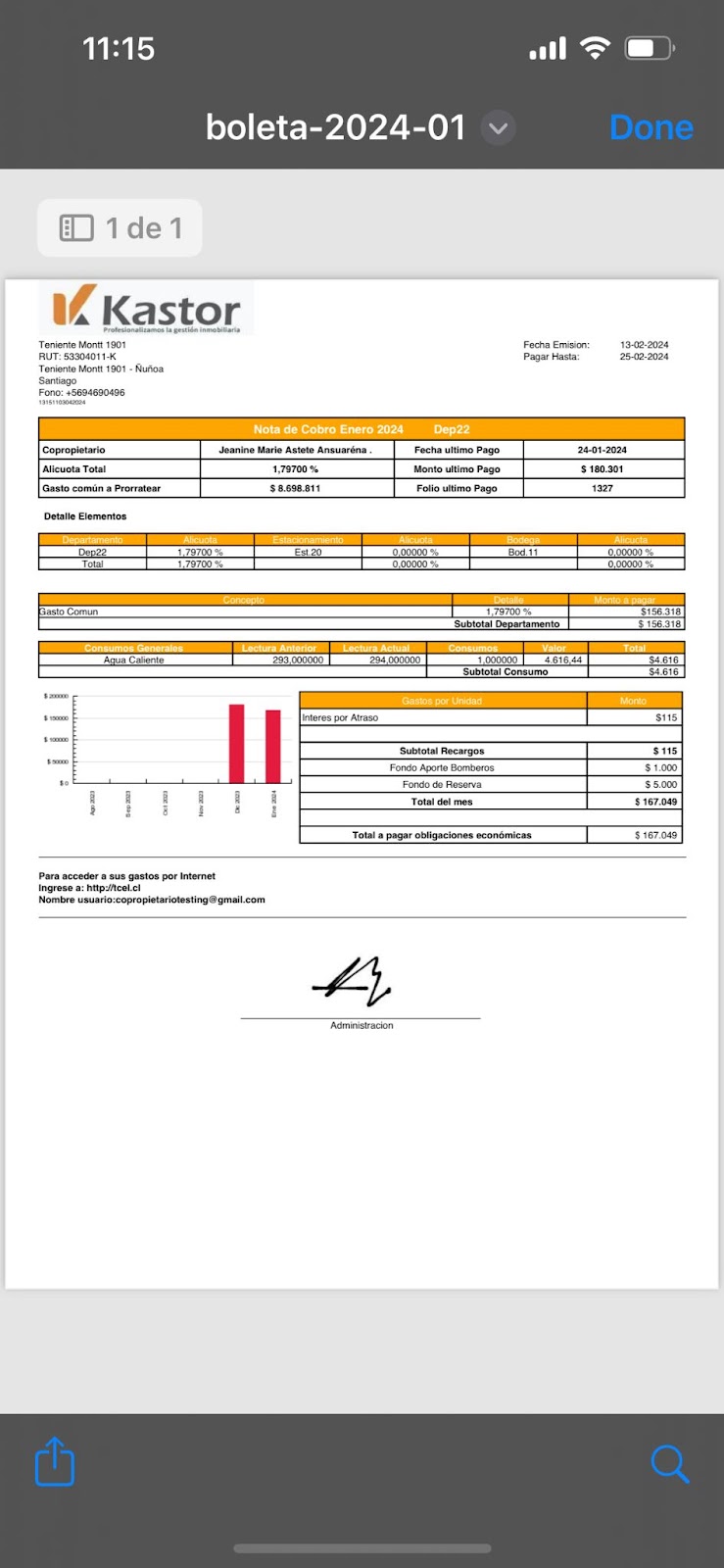
Puedes consultar períodos anteriores de notas de cobro, buscando el mes, seleccionando y consultando para descargar.
¿Cómo accedo a información detallada sobre el Gasto Común de toda la comunidad?
El informe de Gasto Común es de gran ayuda cuando se trata de entender la cobranza de la comunidad, porque te permite ver claramente los gastos que se generaron, por período, las cuentas y subcuentas y el detalle de lo pagado, por cada una.
Al PDF de este informe también puedes acceder desde TCEL mobile, de dos formas: desde el módulo Mi Gasto Común, seleccionas el submódulo Informe de Gasto Común.
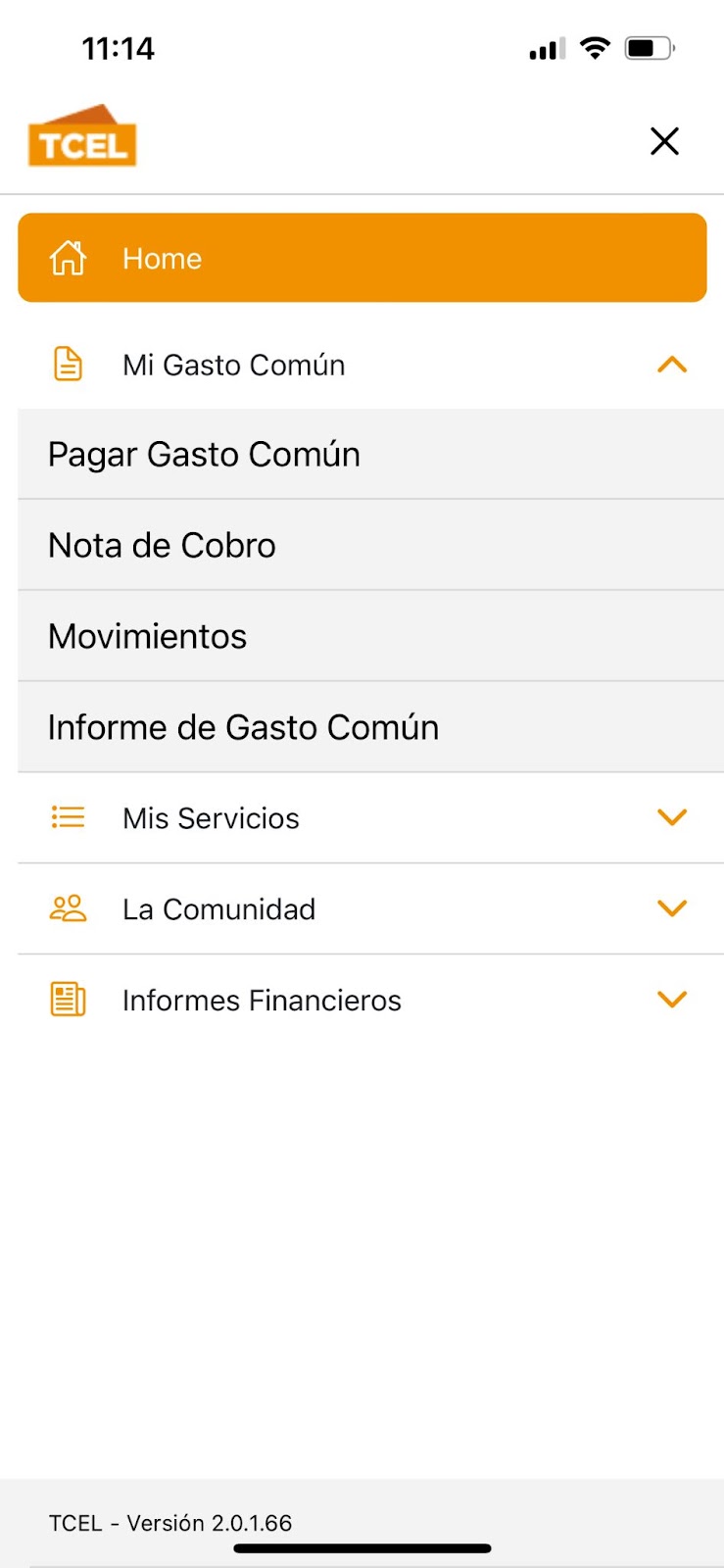
La otra forma, es directamente desde el módulo en Acceso rápido del home, seleccionando el recuadro Informe de Gasto Común.
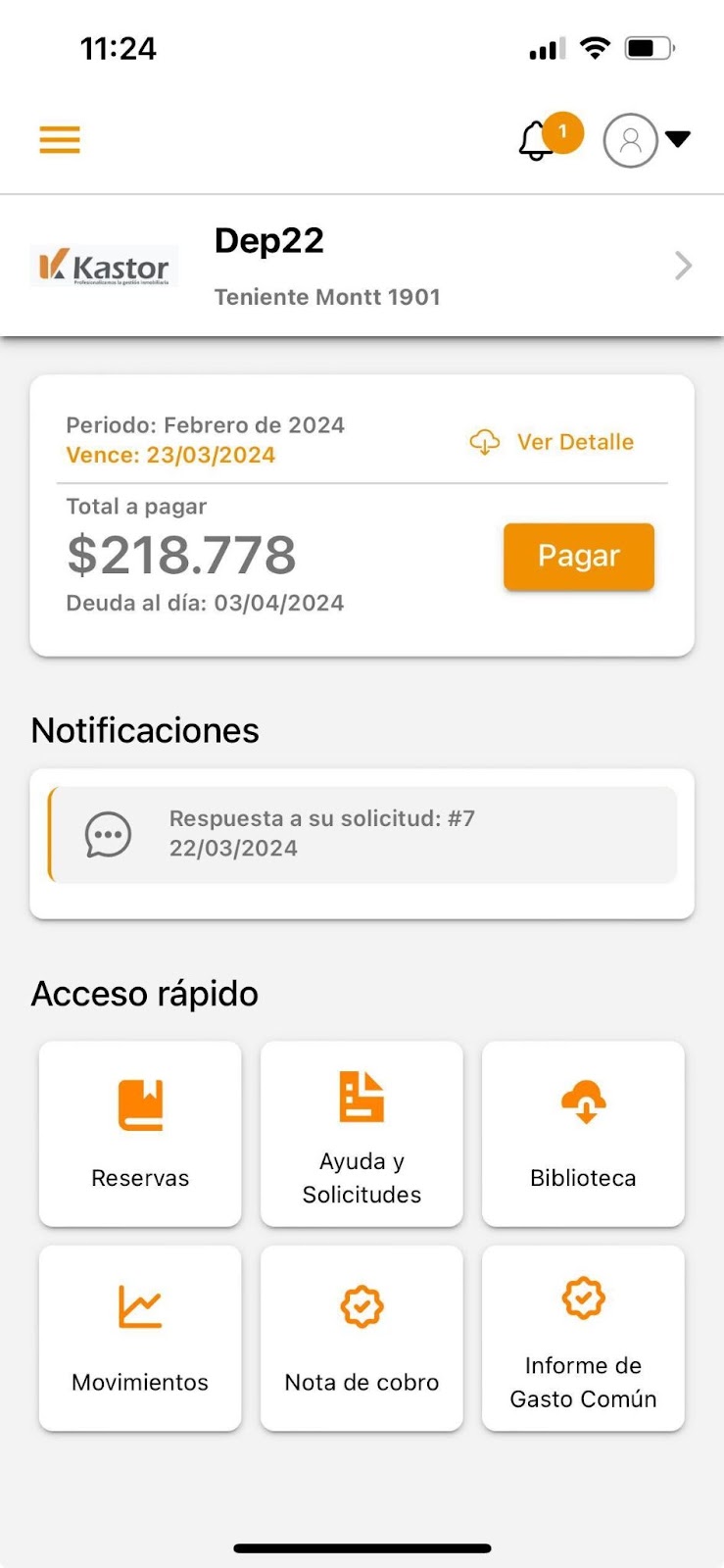
Al ingresar, debes buscar el mes, seleccionar y luego consultar.

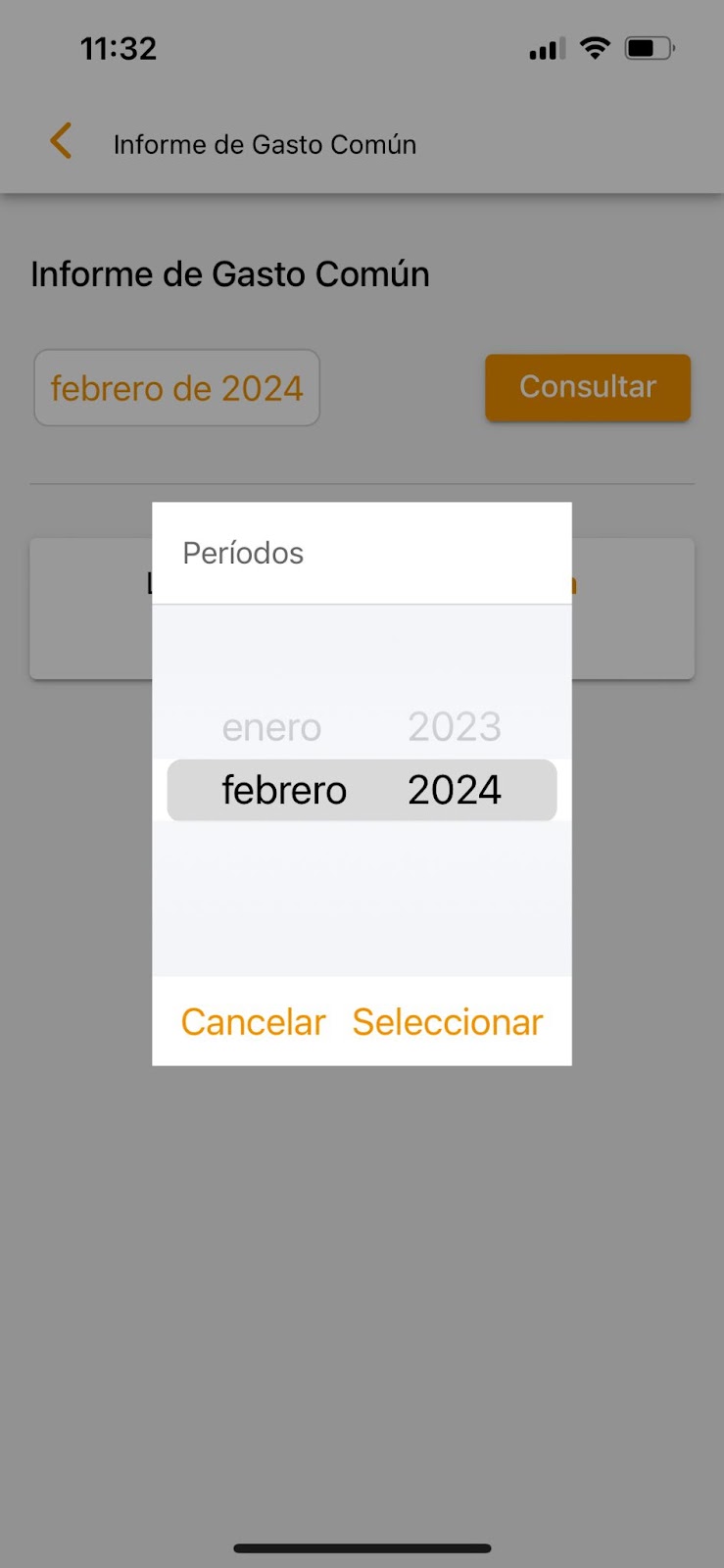
Se cargará el archivo y te permitirá descargar el PDF. Se muestra el PDF en pantalla y cuando lo desees puede cerrarlo en la esquina superior derecha para volver a la aplicación.
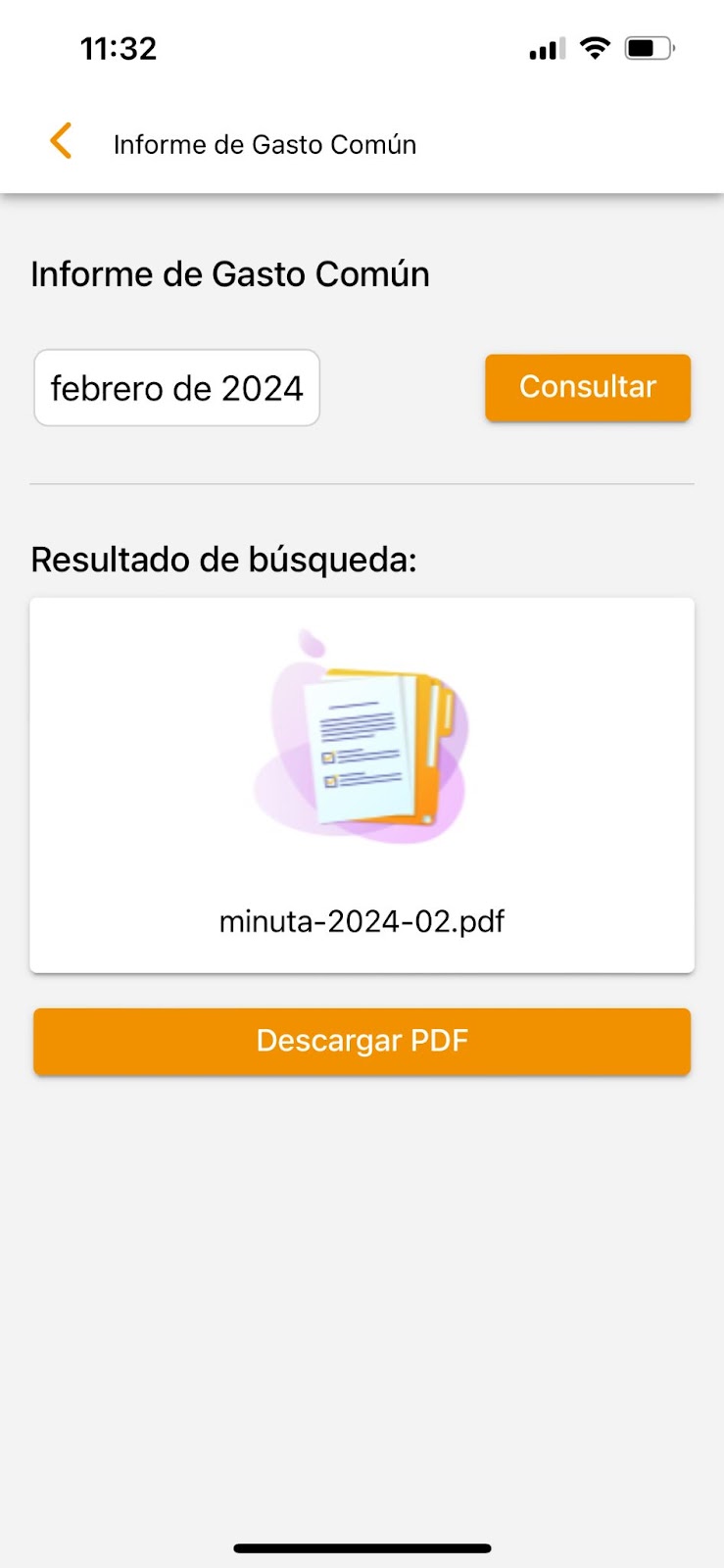
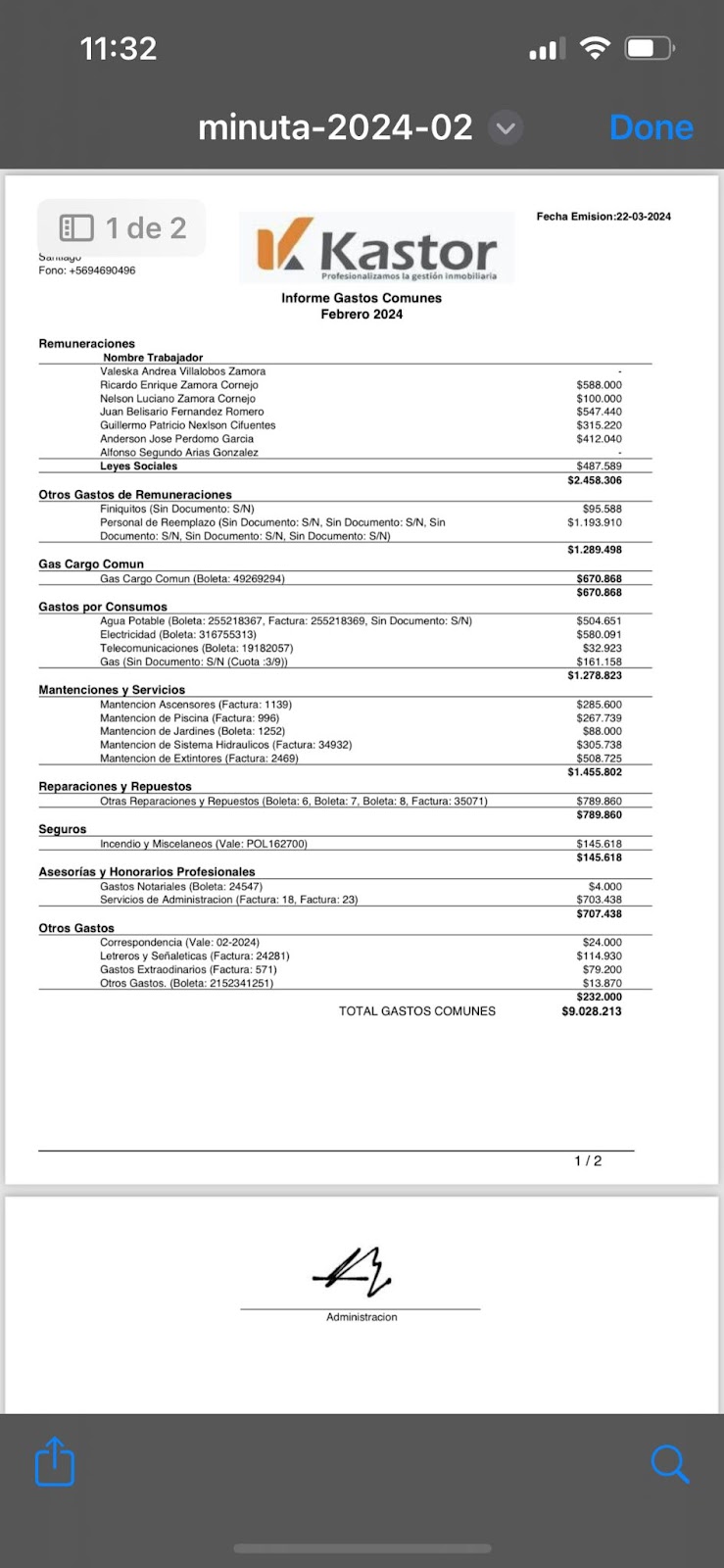
Puedes consultar períodos anteriores del informe de gasto común, buscando el mes, seleccionando y consultando para descargar.
¿Cómo visualizo los cobros y los pagos de Gasto Común de mi inmueble?
Desde el módulo Mi Gasto Común, submódulo Movimientos, podrás ver todos los movimientos (cobros y pagos) asociados a tu inmueble, en un detalle con:
- Fecha del movimiento
- Monto de la boleta (monto cobrado)
- Monto pagado
- Saldo de la deuda
- Descripción del movimiento
- Número de folio del pago
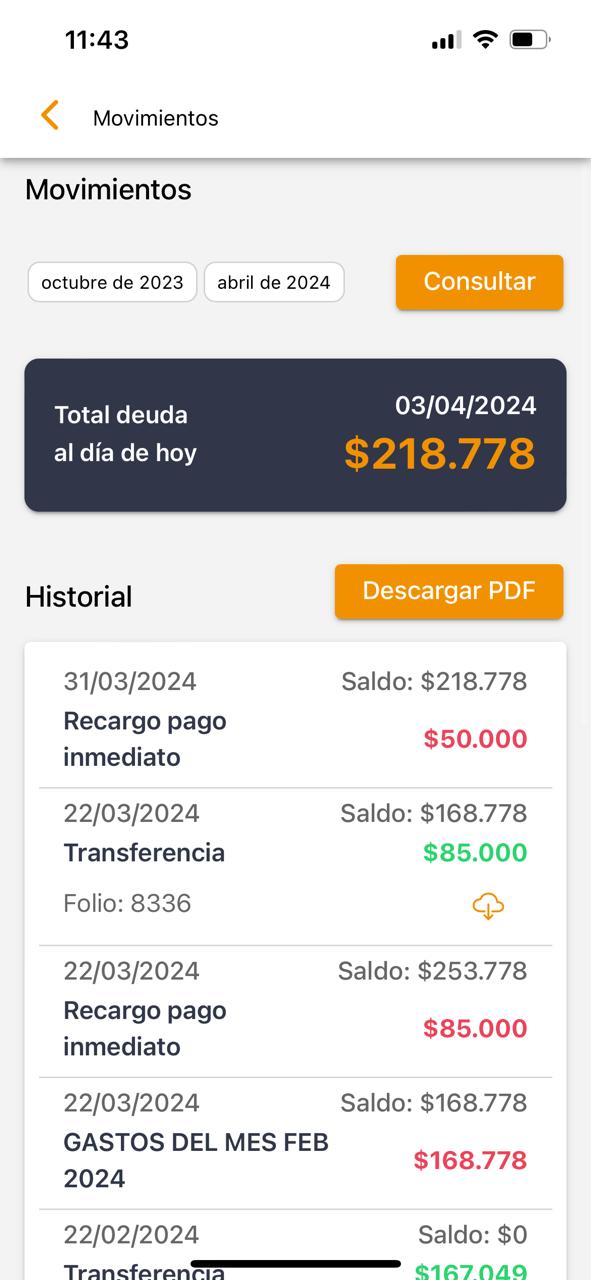
Desde aquí puedes, consultar tus movimientos por períodos de gasto común, es decir, por mes; descargar los comprobantes de ingresos de cada movimiento, en el ícono de descarga que corresponda; y descargar el PDF de la cartola por período, según la consulta que hayas realizado.
¿Cómo resuelvo mis dudas desde TCEL?
Ingresa al módulo Ayuda y solicitudes, desde el menú o desde el Acceso rápido.
Puedes acceder a la sección del tema relacionado con tu consulta.
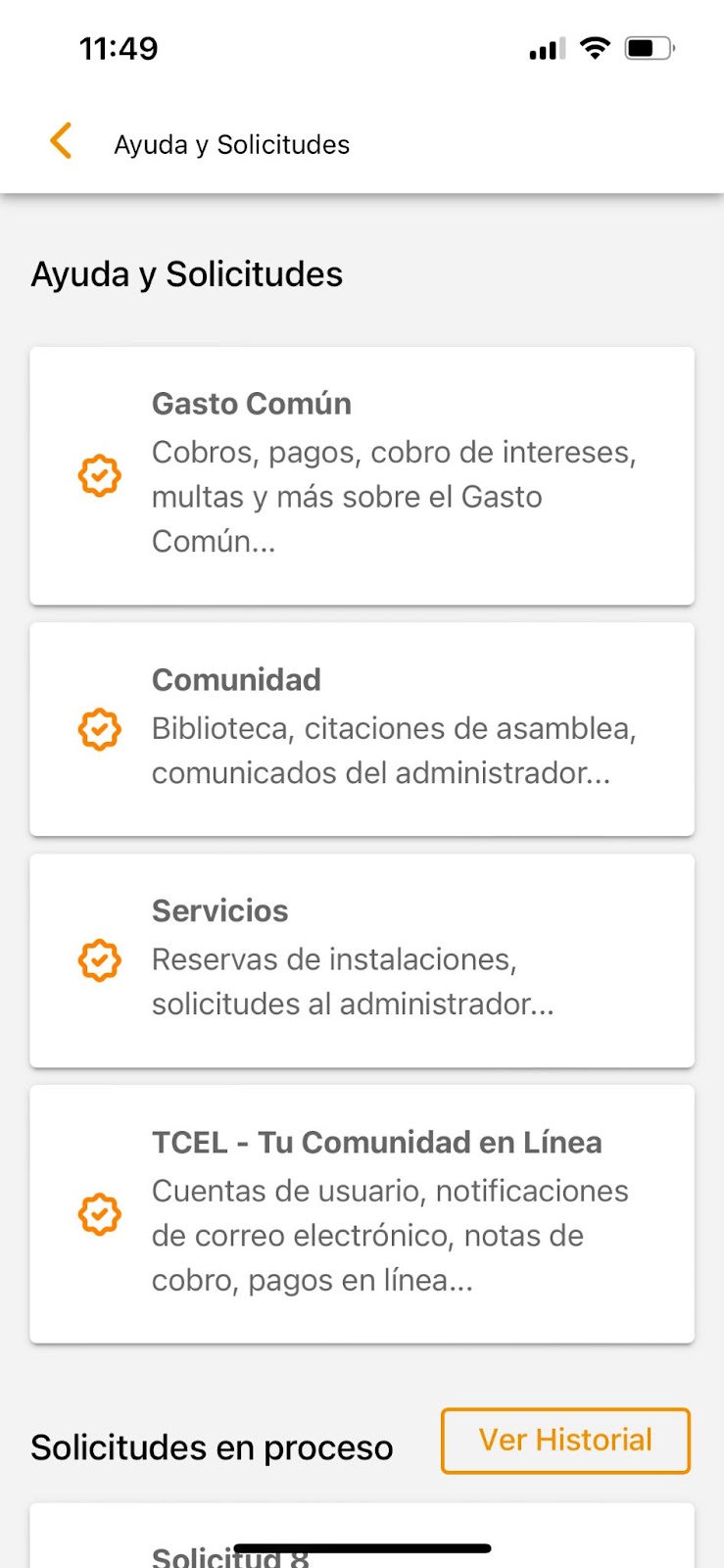
Haz clic en la sección de tu interés y se mostrarán preguntas relacionadas con tus dudas.
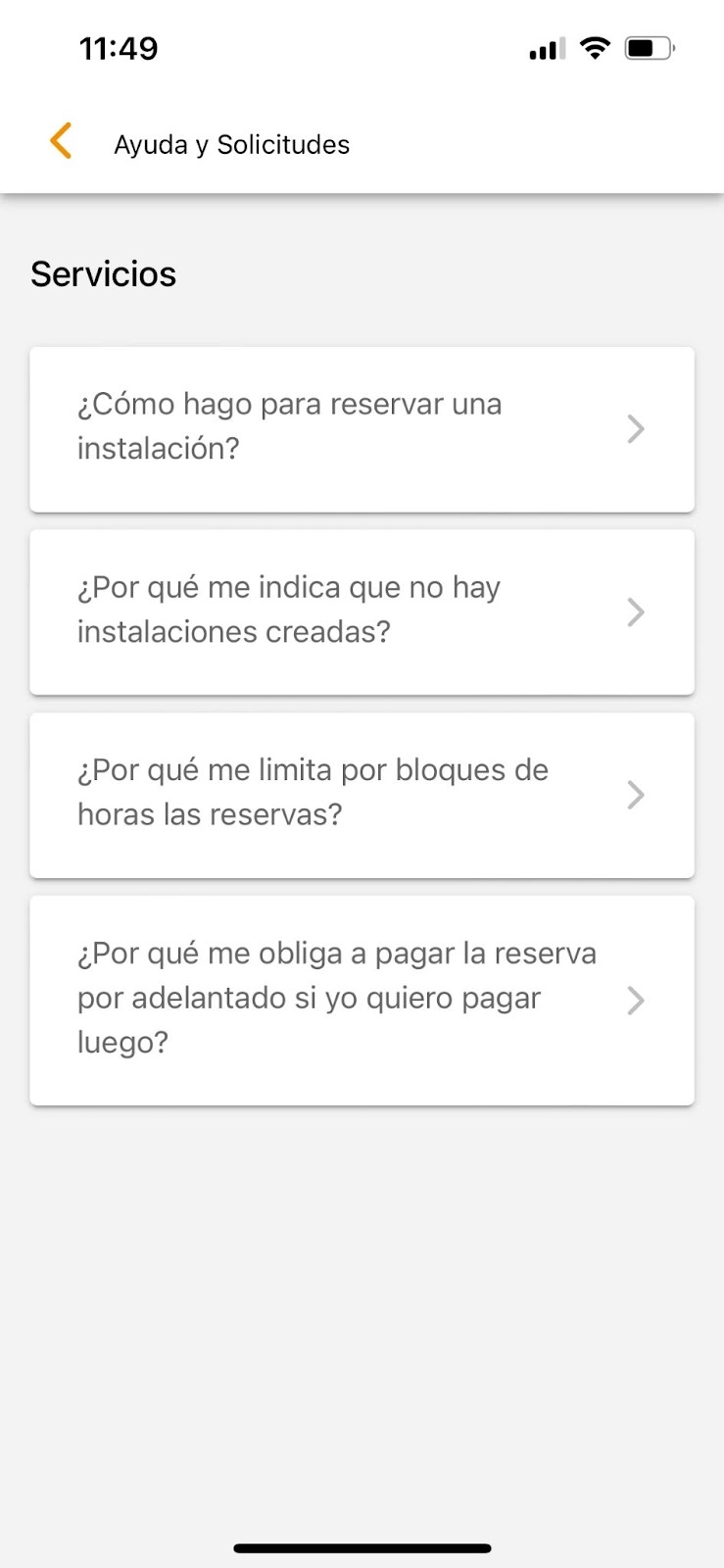
Selecciona la pregunta que se relacione con tu consulta.
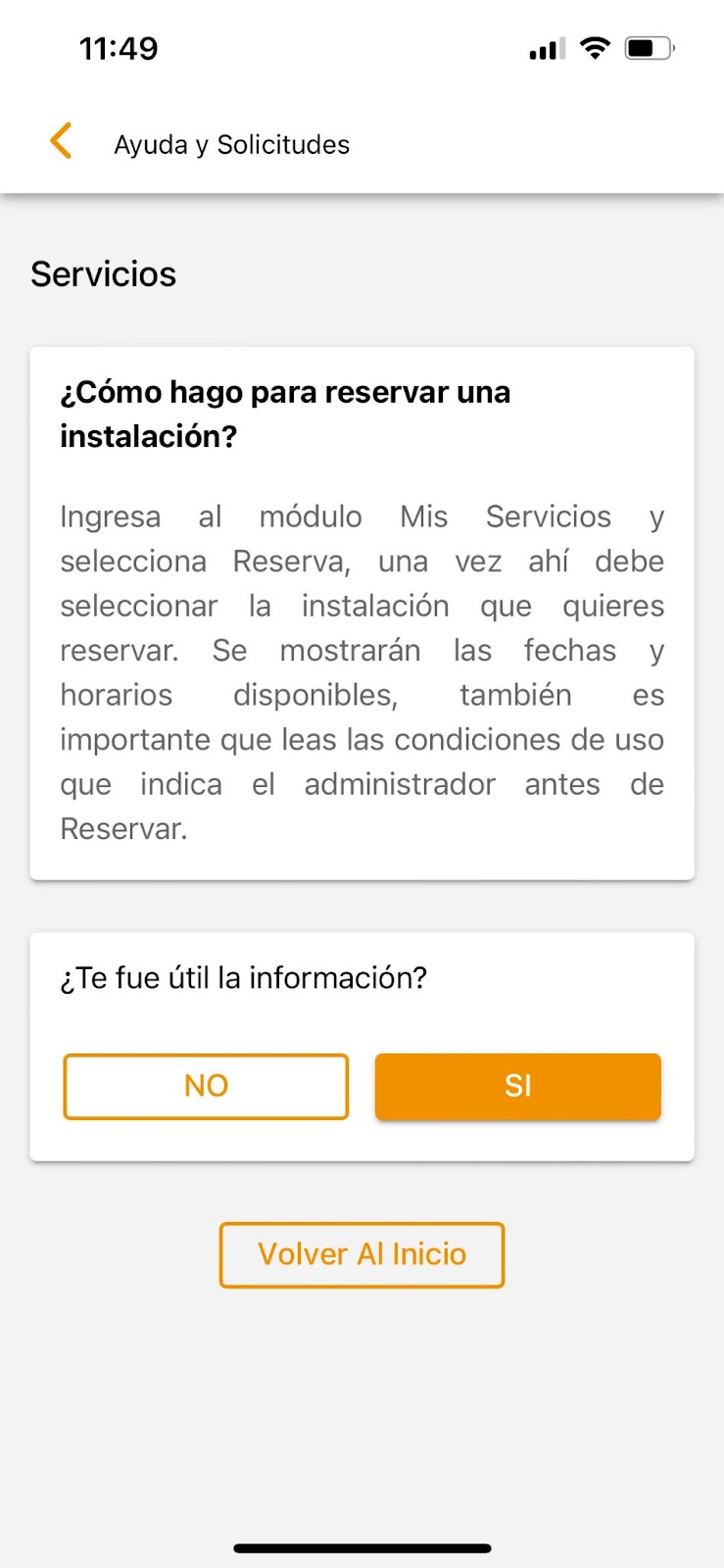
Si la respuesta te satisface, por favor selecciona Sí o vuelve al inicio. Si no te satisface, tienes la opción de enviar una solicitud a la administración de la comunidad.
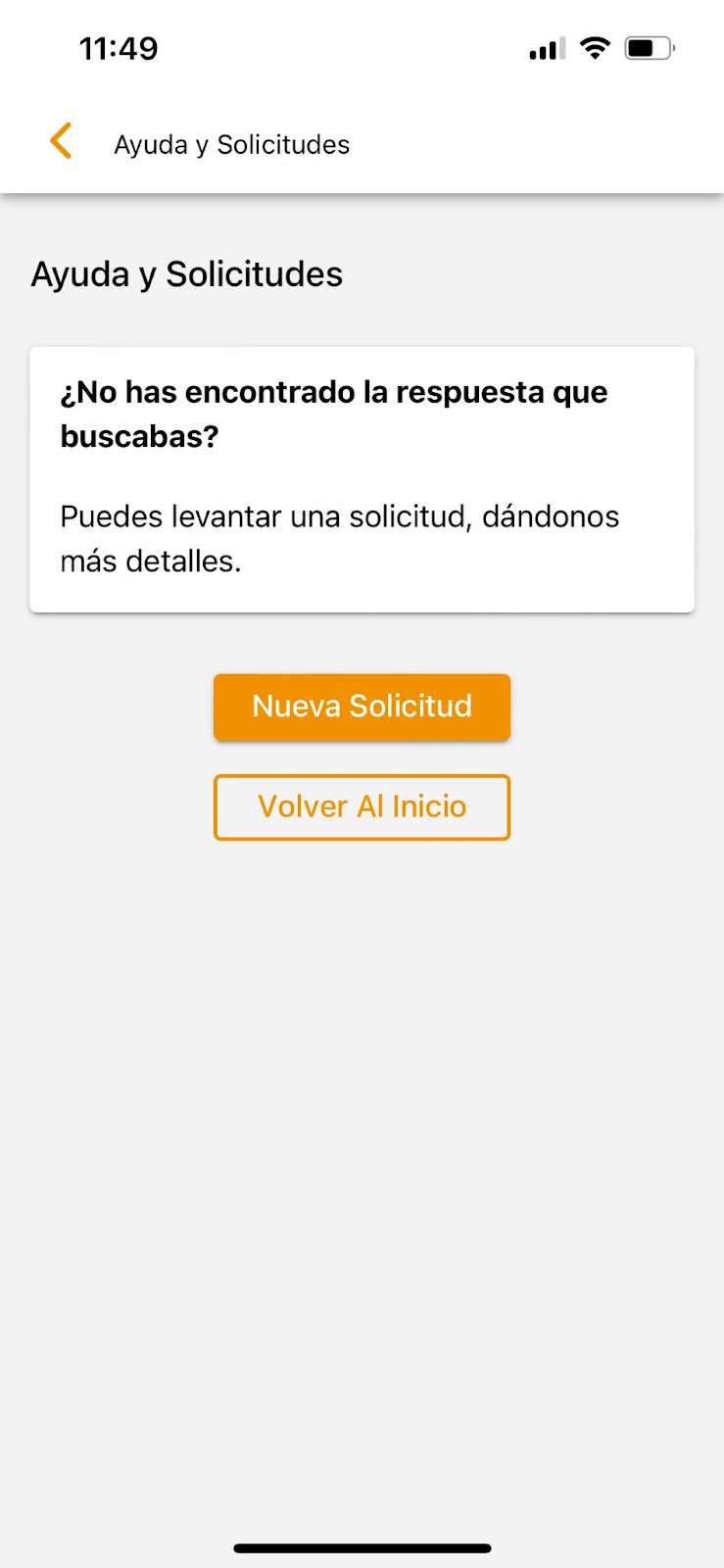

Desde la página inicial del módulo Ayuda y solicitudes puedes consultar el estado de estas, seleccionando la solicitud que quieres consultar, respuestas de la administración y hasta responder si lo requieres.
Se abre un chat para que mantengas la comunicación hasta que la misma se resuelva.
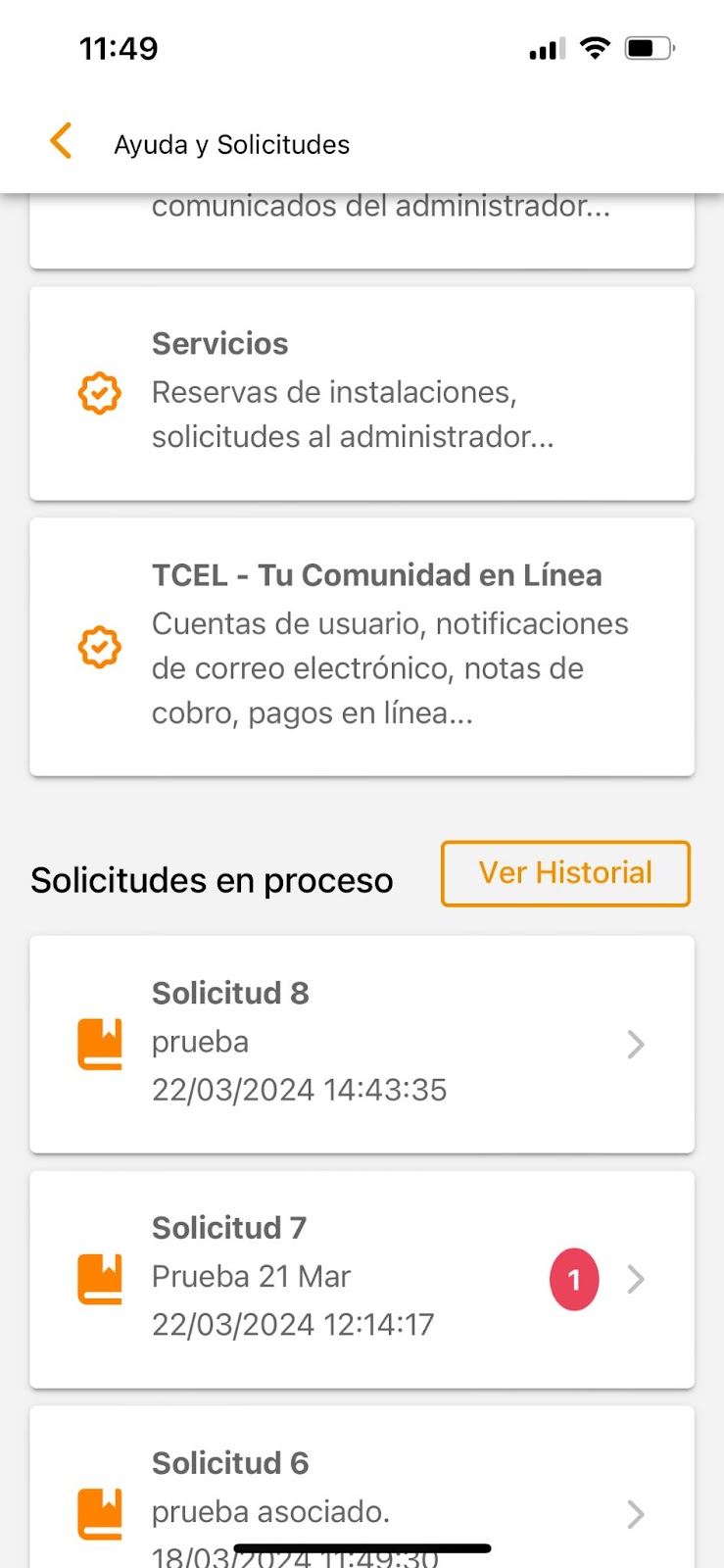
¿Cómo reservo una instalación?
Desde TCEL es muy fácil reservar cualquier instalación de uso común en tu comunidad.
Para reservar espacios comunes, ve al módulo Mis servicios y selecciona Reservas desde el menú o desde el Acceso rápido puedes seleccionar directamente Reservas.
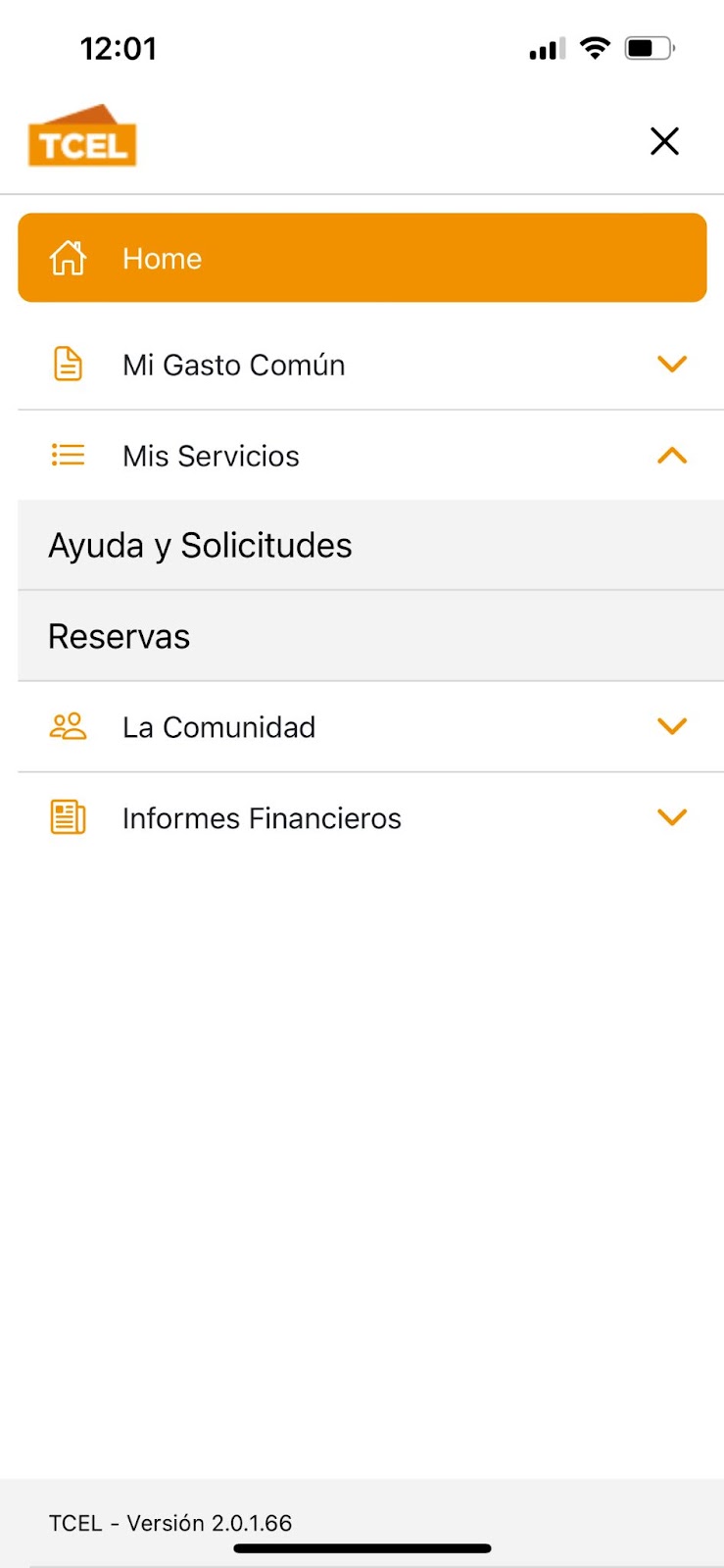
Una vez en Reservas, selecciona la instalación que quieres reservar.
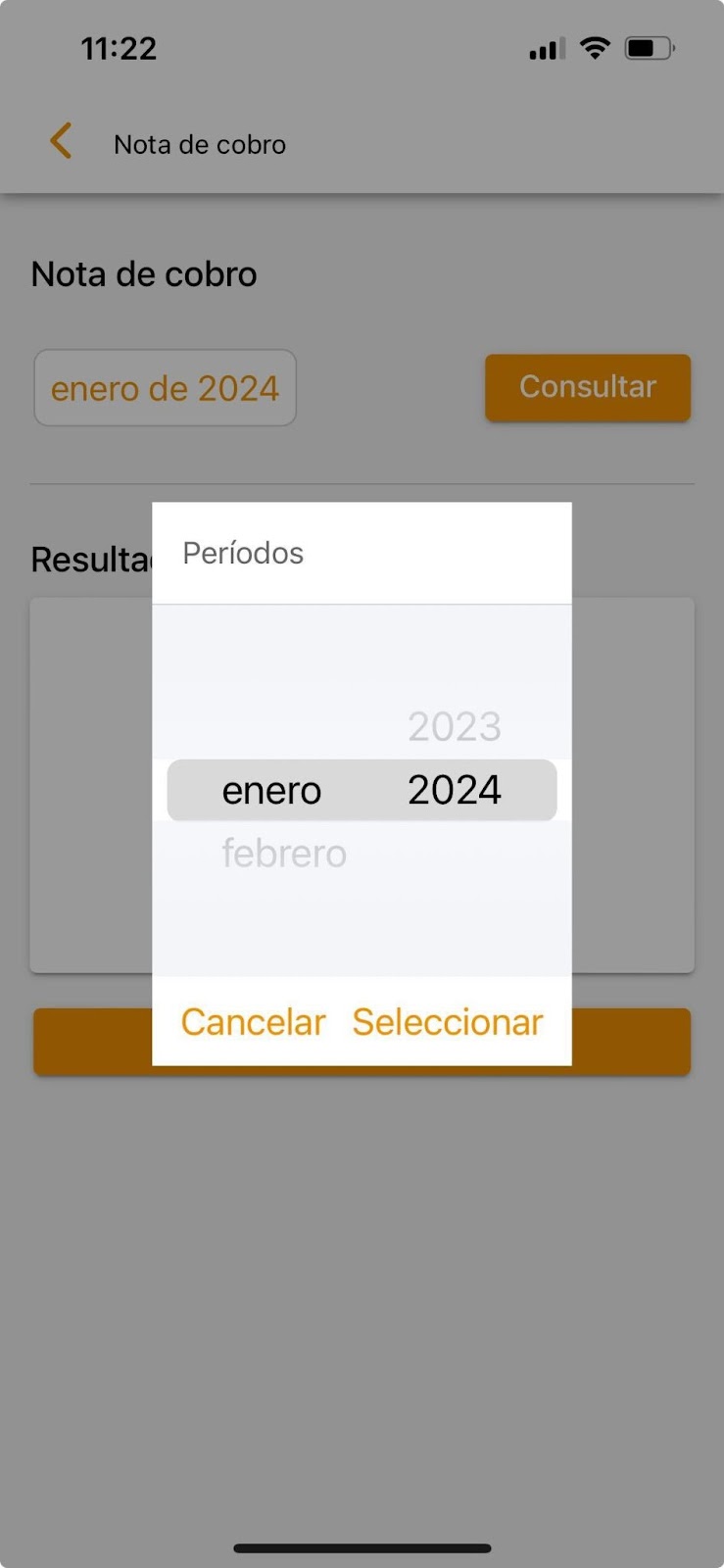
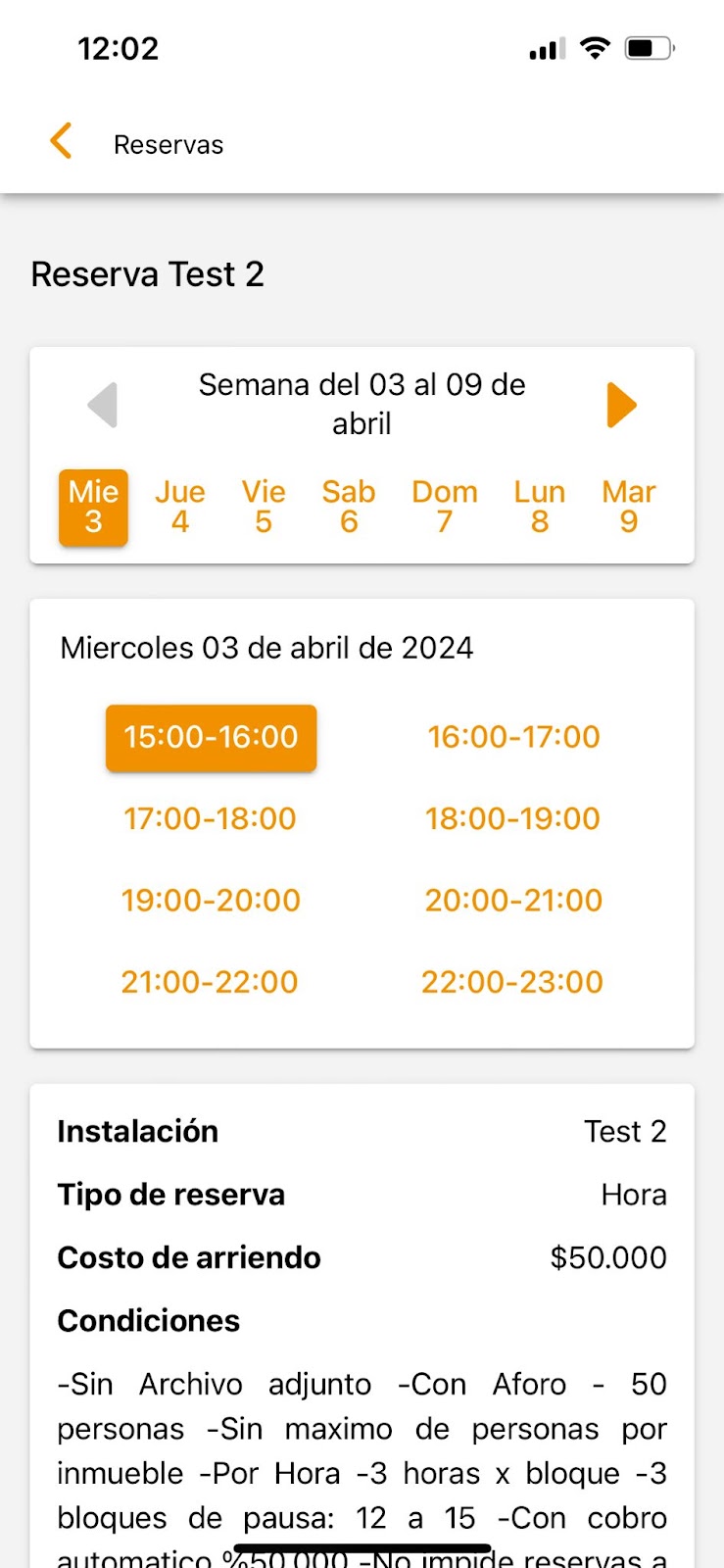
Verifica si la fecha y hora están disponibles, y siempre asegúrate de leer las Condiciones de uso de la instalación que ha definido la administración de tu comunidad porque tienen que ver con aforos permitidos o tipo de pago de la reserva, entre otros.
Luego que pudiste seleccionar fecha y hora de tu conveniencia, asegúrate de seleccionar los botones Reservar, Aceptar y Cerrar para luego ver el resumen de tu reserva de forma exitosa.

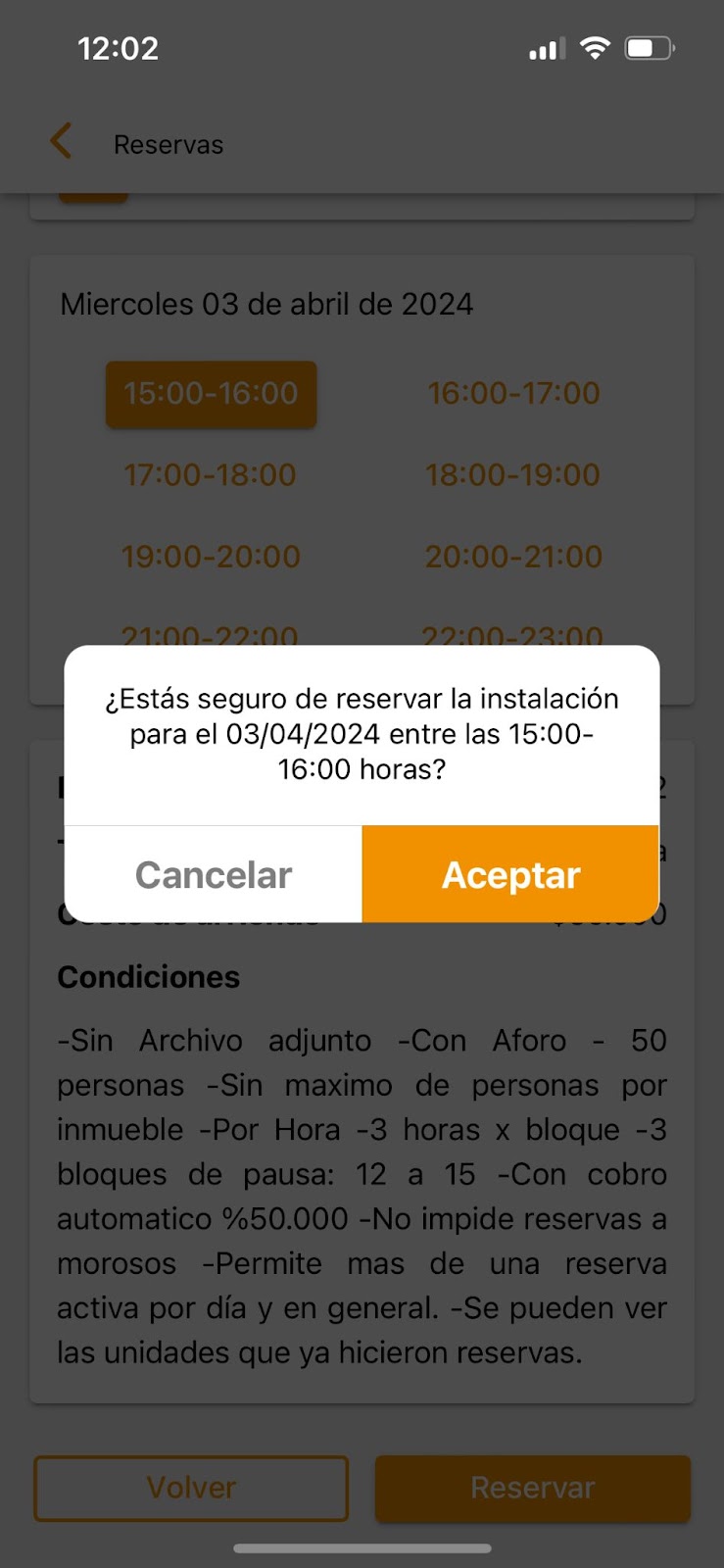
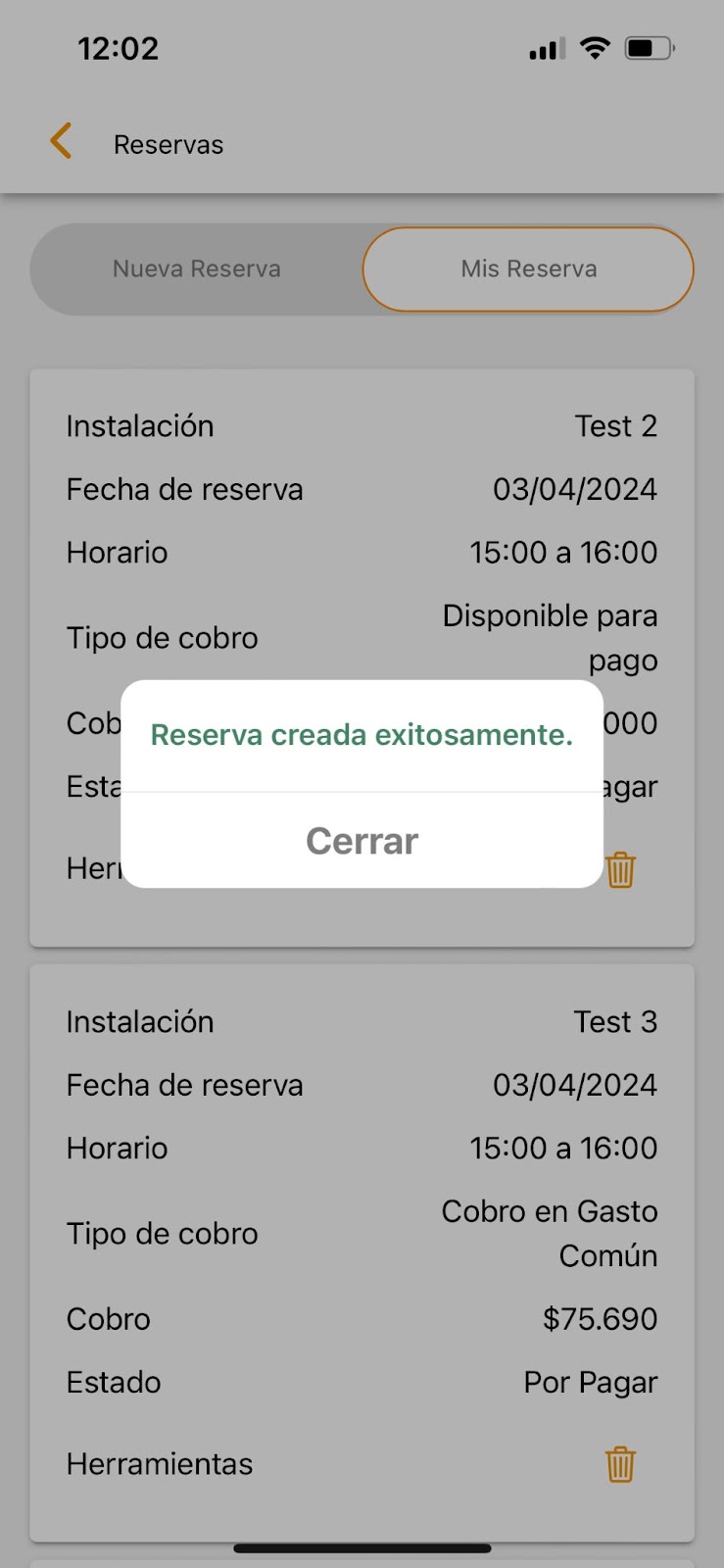
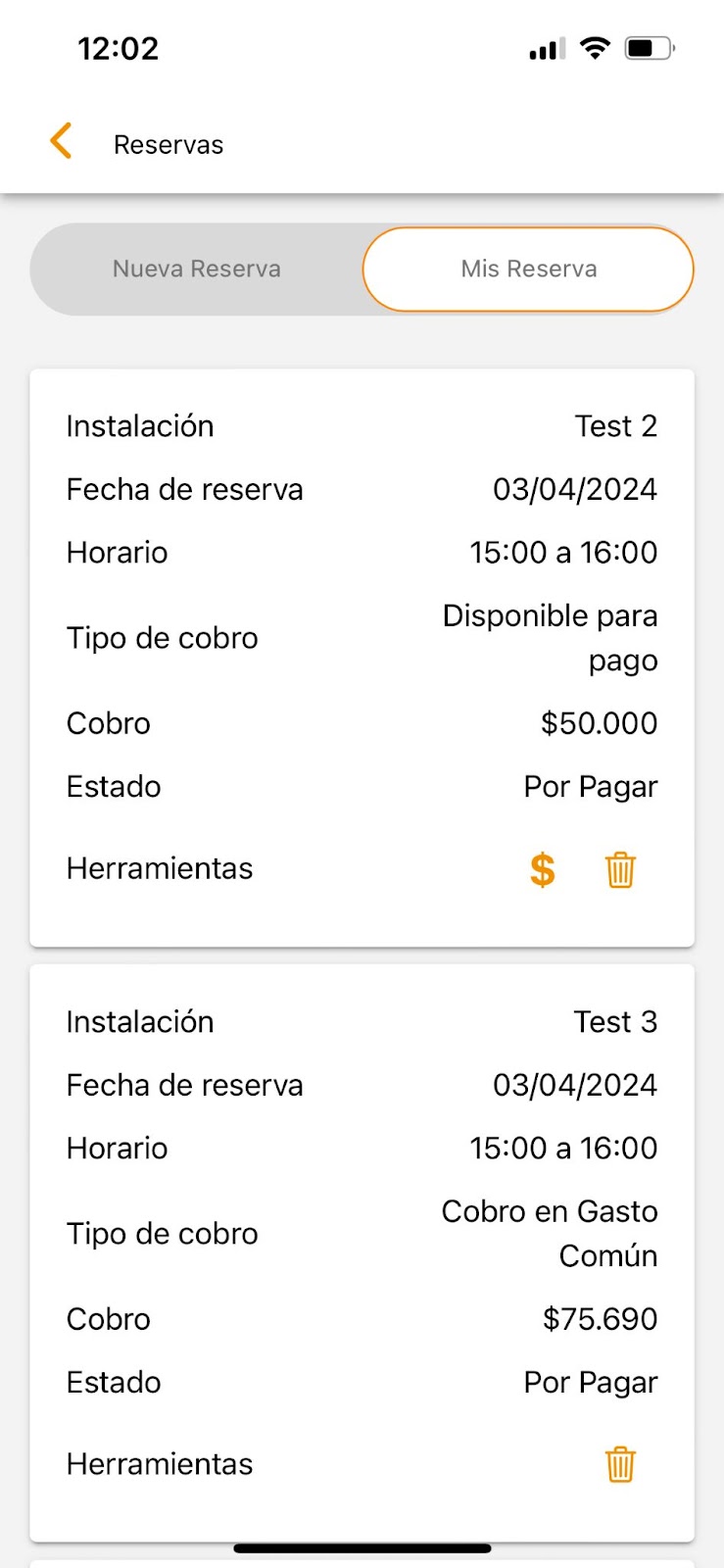
Según las condiciones de uso definidas por la administración de la comunidad, la fecha en la que hayas realizado la reserva y el cobro efectivo, podrás pagar o eliminar una reserva, desde los íconos de moneda y papelera, en el resumen de cada reserva.
¿Qué funcionalidades encuentro en el módulo La Comunidad?
Desde el módulo La comunidad, puedes acceder a Biblioteca, Comunicados, Citaciones y Datos de la cuenta bancaria de la comunidad, para aquellos usuarios que prefieren hacer transferencias desde sus bancos.
La Biblioteca te permite acceder a la descarga de todos los documentos que la administración de tu comunidad suba en ella.
Solo tienes que seleccionar el documento y descargar. Una vez que lo consultes puedes cerrar en la parte superior derecha de la pantalla y volverás a la aplicación.


Si la comunidad no tiene documentos cargados se mostrará una ventana informativa al usuario indicando que no existen documentos en la Biblioteca.
En el caso de los comunicados:
Todos los comunicados que envía el administrador de tu comunidad son notificados por correo electrónico. Revisa siempre tu bandeja de correos y verifica si tienes alguna notificación pendiente.
Además, al ingresar a TCEL, desde el módulo La comunidad puedes ir a Comunicados.
Para ver el detalle solo tienes que seleccionar la notificación que quieres consultar, serás redirigido al detalle del comunicado.
Aquí verás el asunto, la fecha y el detalle del comunicado creado por el administrador, sea texto o imagen.
De igual forma, podrás descargar archivos adjuntos, si el administrador agregó algo.
También verás aquí los comentarios y podrás comentar, si el administrador tiene habilitada esta opción para la comunidad.
Las citaciones de asamblea también las podrás recibir y consultar en tu aplicación del celular
Así como los comunicados, las citaciones a asambleas -ya sean ordinarias o extraordinarias- también son notificadas por correo electrónico, según las condiciones establecidas en el reglamento de la comunidad.
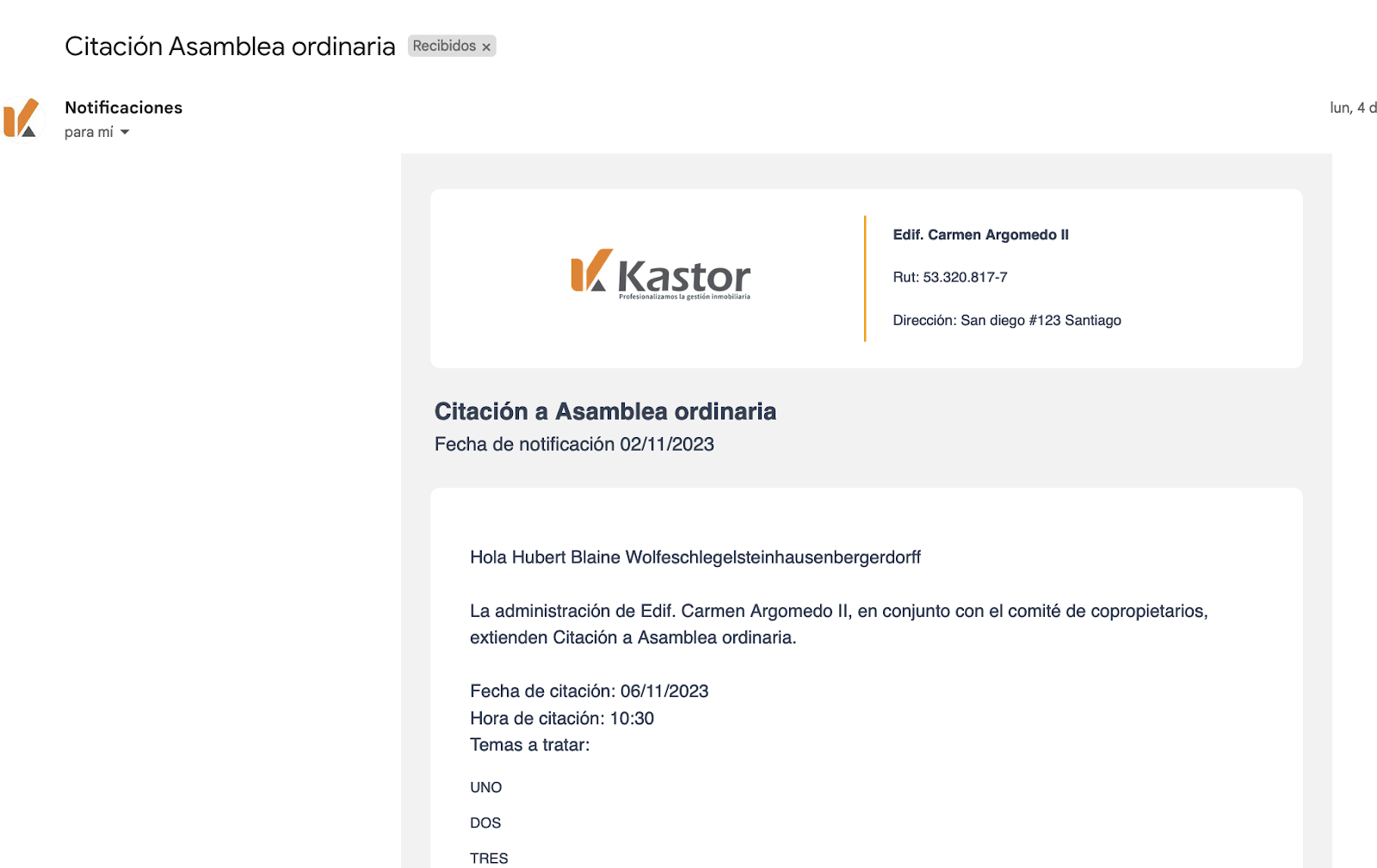
Si no ves la citación en tu correo, siempre puedes consultarlas desde TCEL. Solo tienes que ir al módulo La comunidad, submódulo Citaciones y verás el listado.
Recuerda que si tienes una citación de asamblea, ordinaria o extraordinaria, vigente, esta también se visualizará en el home del inmueble, en la sección de notificaciones. Para ver el detalle solo debes seleccionar el nombre de la citación.
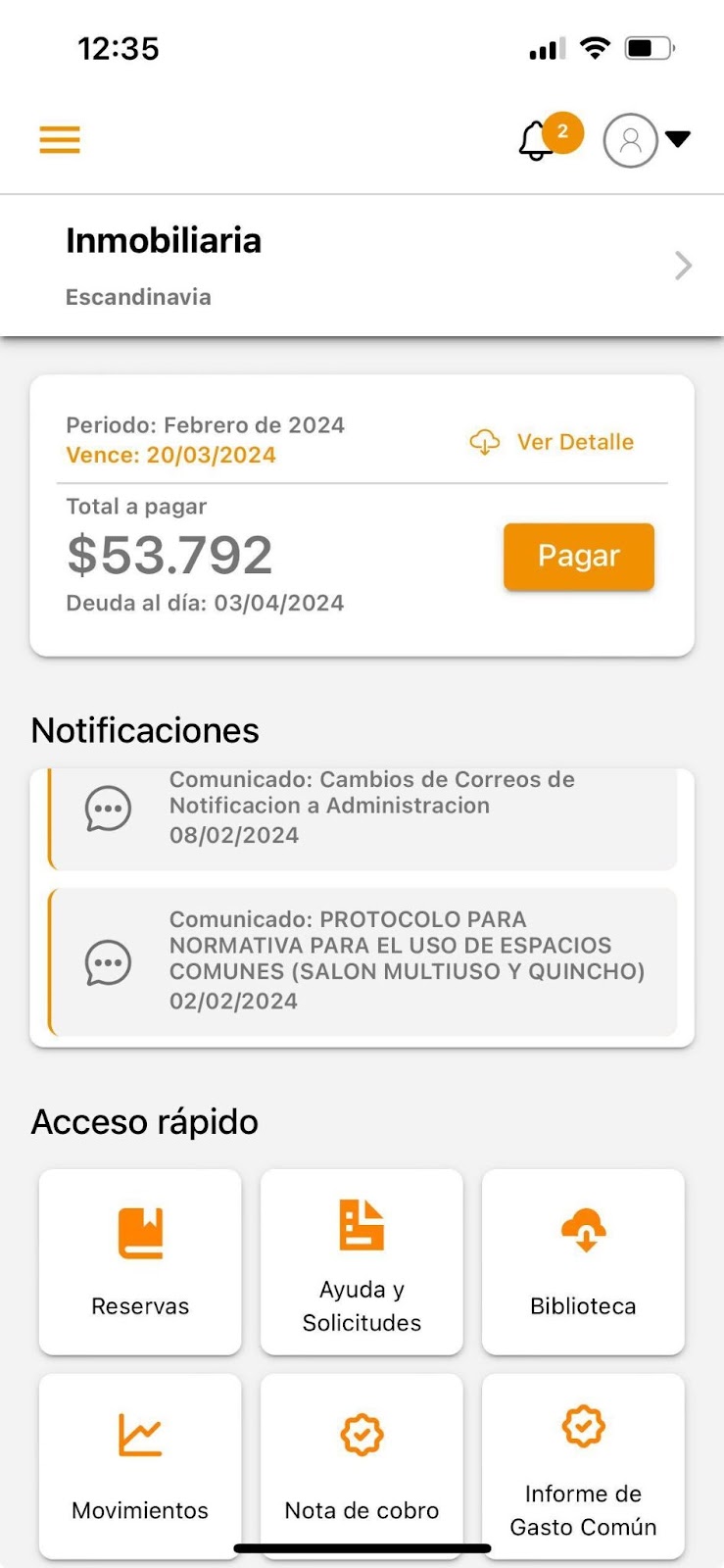
Desde aquí podrás consultar las citaciones de asambleas ordinarias y extraordinarias, que haya notificado la administración. Y se puede descargar el detalle en PDF y el poder simple (tal cual lo enviado por correo electrónico)
Los datos de la cuenta bancaria
Desde el módulo La comunidad, submódulo Datos cuenta bancaria, siempre podrás consultar, copiar y pegar, los datos de la cuenta bancaria de la comunidad, si prefieres hacer pagos por transferencia electrónica.
Además, estos datos se informan en las notificaciones de cobranza que llegan a tu correo electrónico, en la nota de cobro y en el submódulo Pagar Gasto Común.
¿Cuáles reportes puedes descargar desde la aplicación?
Planilla general de cobranza
En este submódulo puedes consultar toda la información relevante a las cuentas por cobrar de la comunidad.
La información que se muestra en este reporte es por período de gasto común cerrado.
Para descargar, seleccionar el mes y luego consultar. Una vez que carga el archivo en pantalla, entonces puedes descargar. Al revisar la información puedes cerrar en la esquina superior derecha y volver a la aplicación.

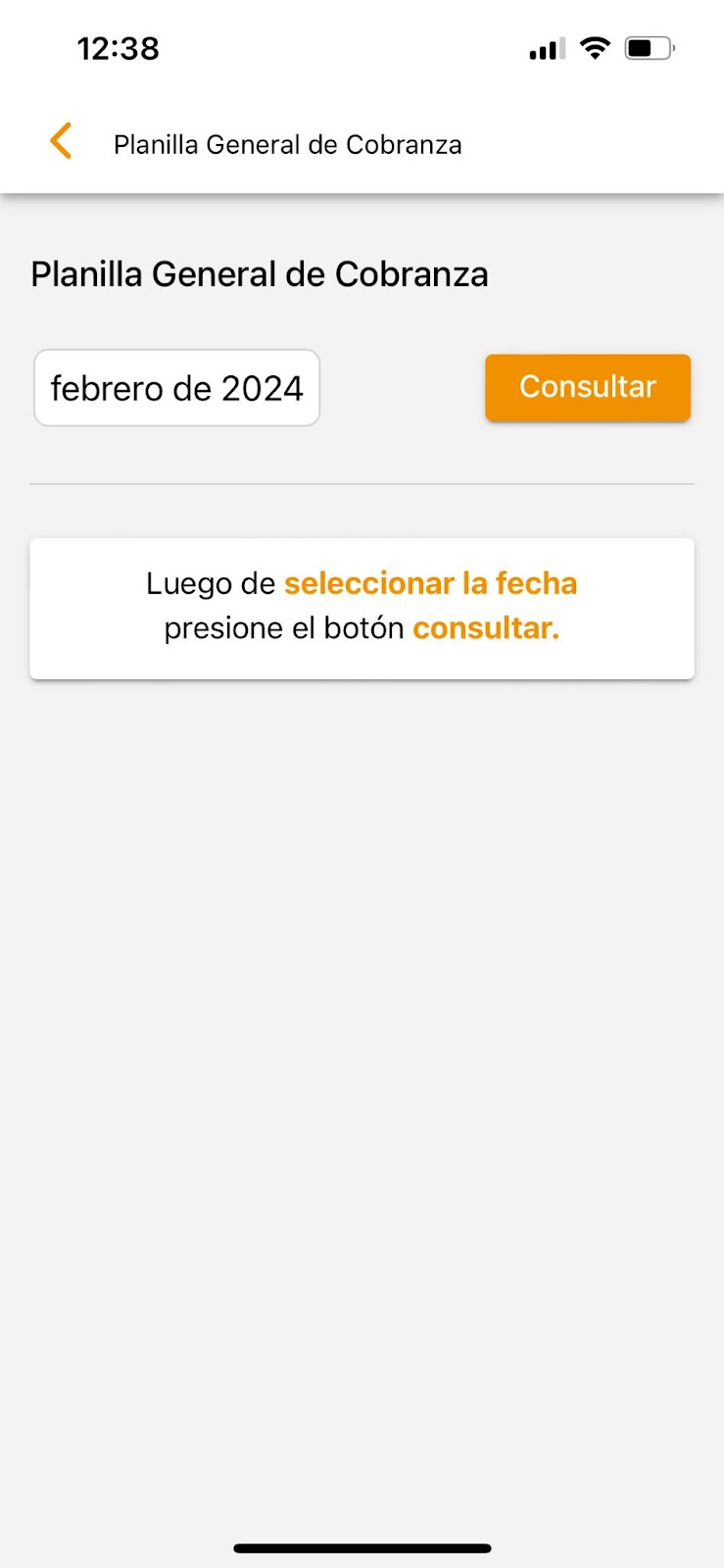
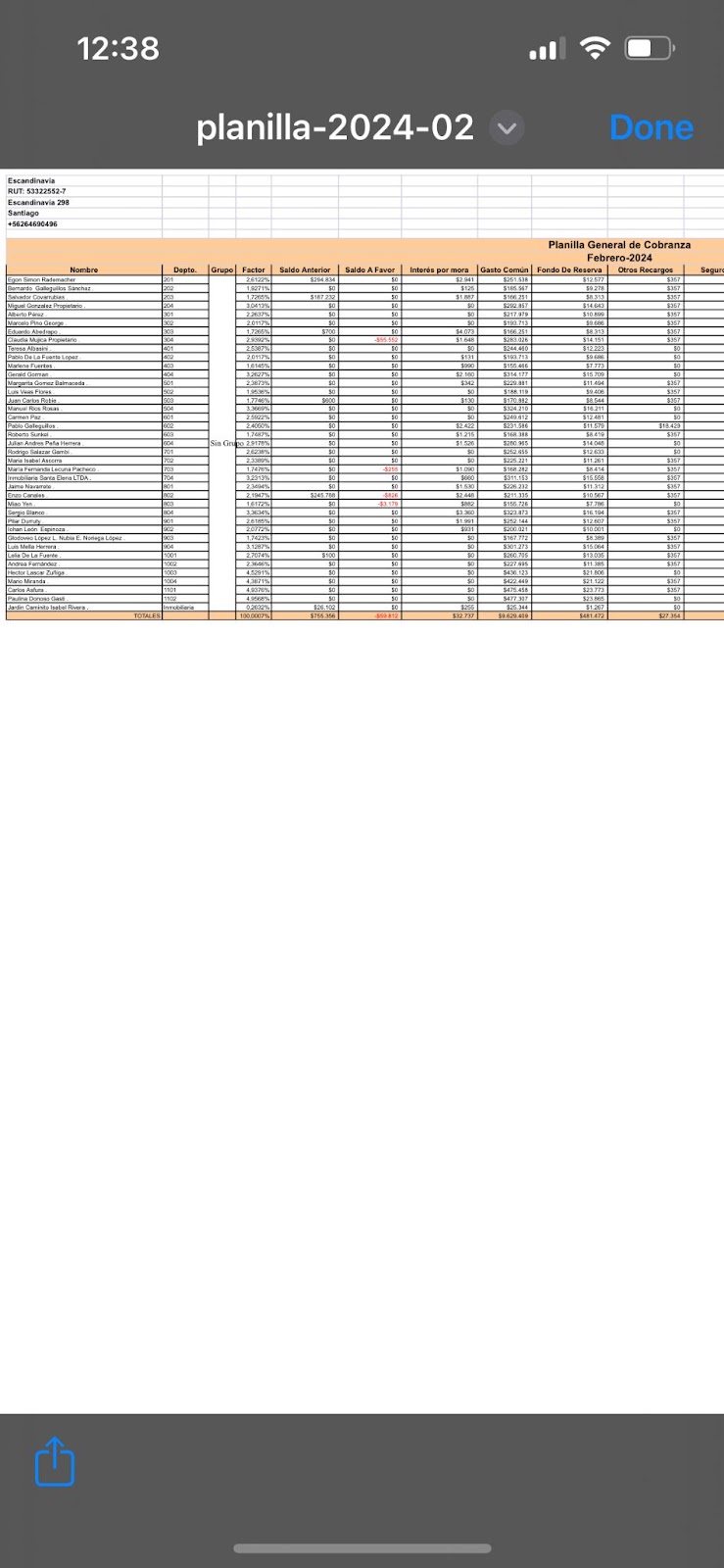

Con TCEL, vivir en comunidad se transforma en una experiencia de colaboración, transparencia y comodidad. Únete a nosotros y descubre cómo podemos mejorar juntos tu calidad de vida como residente, copropietario o inversionista.