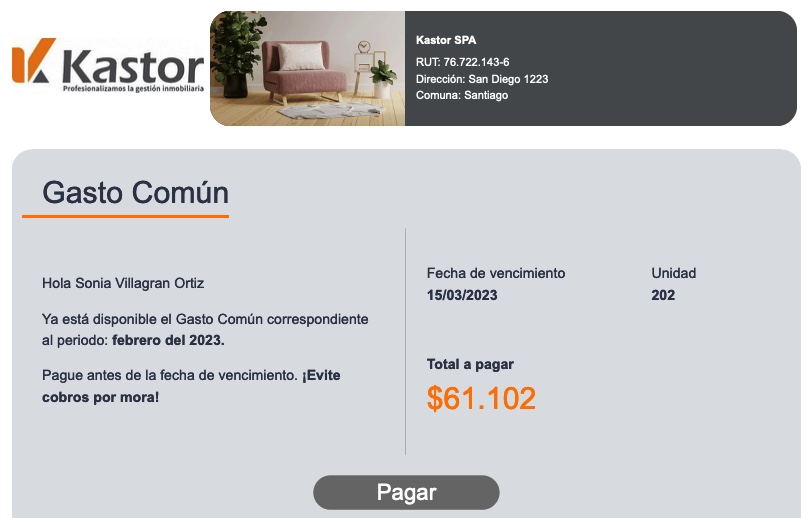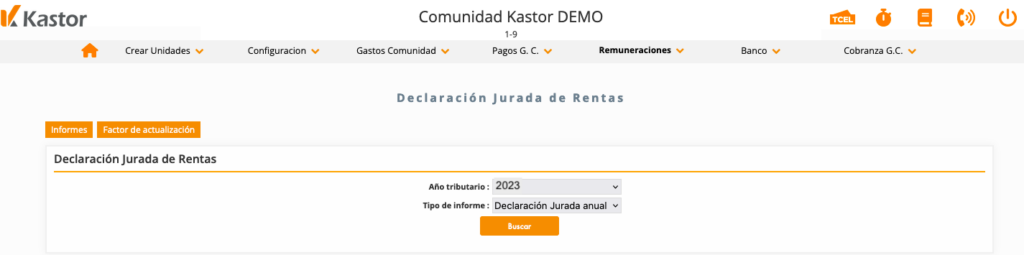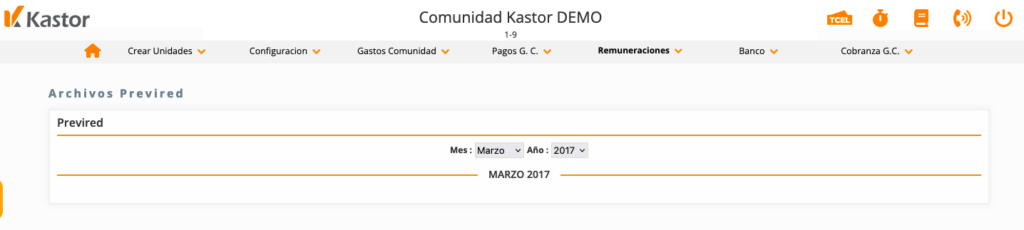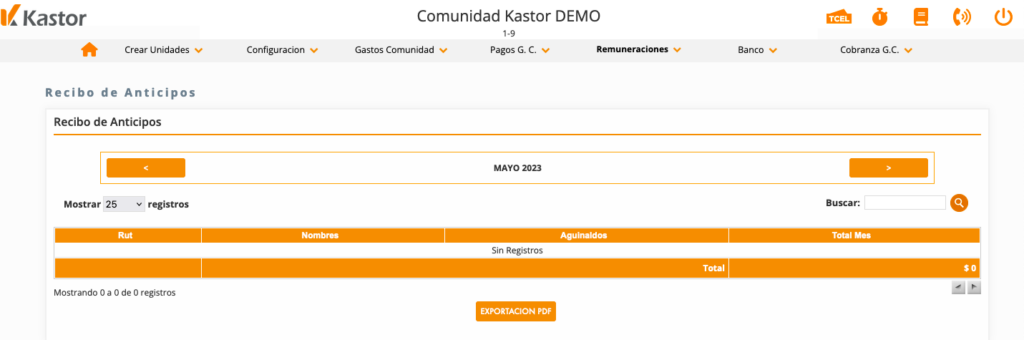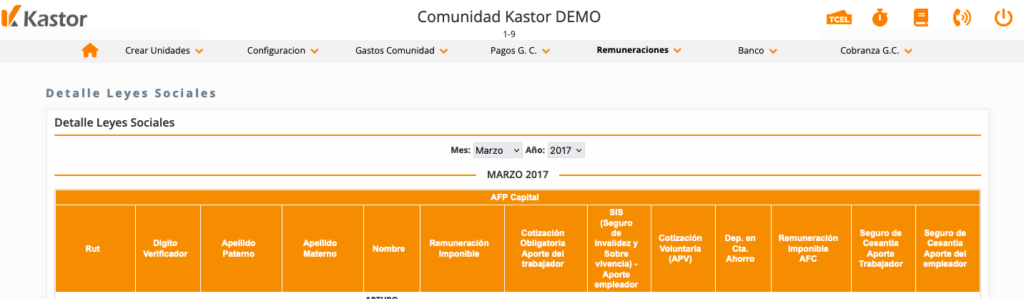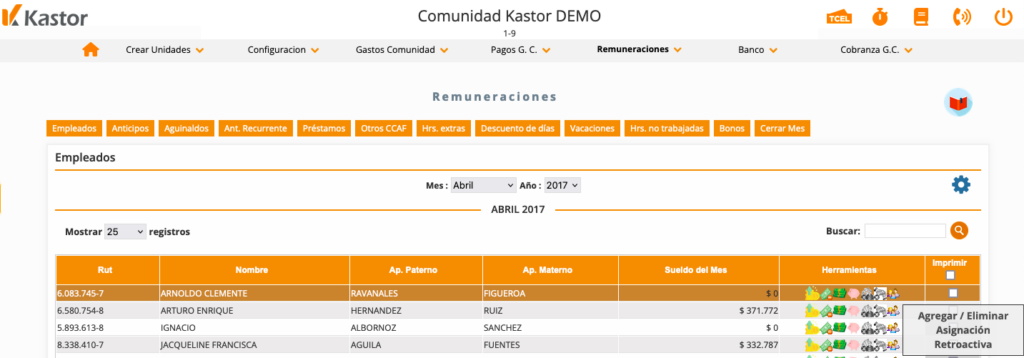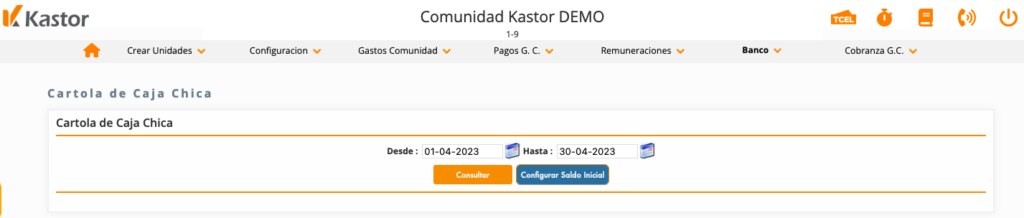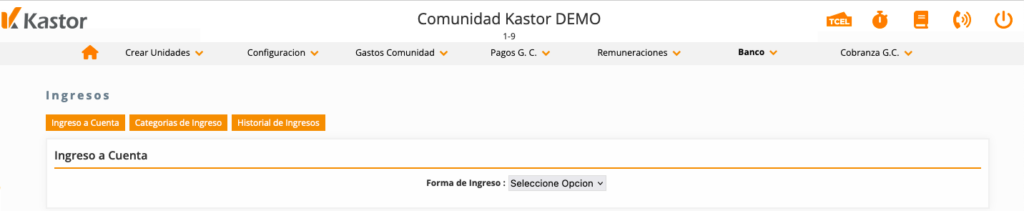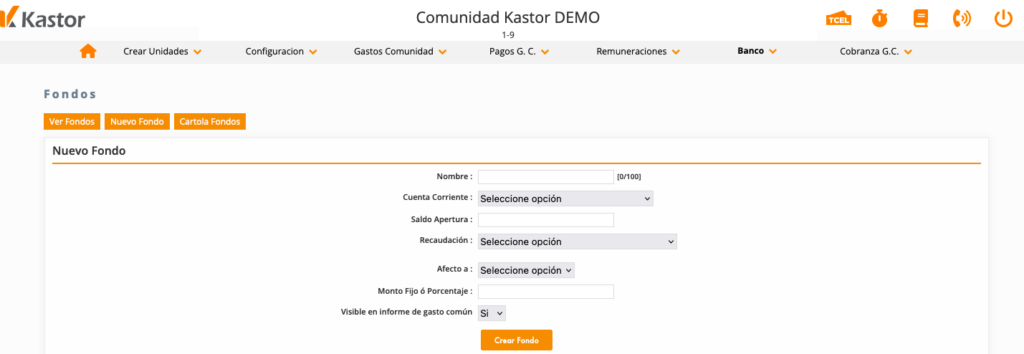¿Cómo llenar el formulario para el registro de copropietarios en Kastor?
El formulario para el registro de copropietarios en Kastor está diseñado para permitir el almacenamiento digital de la información personal y de contacto de todos y cada uno de los habitantes de la comunidad.
Así como, toda información que los acredite en los diferentes roles en los que hacen vida dentro de ella, por lo que se desarrolló como un formulario único por comunidad.
Lo anterior permitirá al administrador y los comités de copropietarios cumplir con lo establecido en el Reglamento tipo de copropiedad correspondiente a la nueva Ley de Copropiedad Inmobiliaria, 21.442, en el que se proveen de normas específicas para el funcionamiento de las comunidades.
¿Cómo funciona el formulario para el registro?
- El formulario para el registro está en una landing page a la que puedes acceder a través de un enlace único o QR con el ID de la comunidad.
- El enlace o QR está disponible para el usuario administrador desde el Módulo Crear unidad, submódulo Registro de copropietarios.
- Desde este submódulo el usuario administrador puede descargar el QR en formato PDF (listo para su difusión en espacios de la comunidad).
- Puede copiar y pegar el enlace único de la comunidad hacia el formulario, para enviar por mensajería instantánea o por correo electrónico.
- Puede enviar un comunicado tipo, donde se contextualiza al destinatario sobre el Registro de copropietarios y el enlace directo al formulario de la comunidad.
También tiene la opción de ir directo al formulario de la comunidad para ingresar datos por unidades. - El enlace al formulario del registro también se insertará en la notificación de Gasto Común.
- Y puede descargar un archivo excel con los registros que se hayan realizado en la comunidad, hasta el momento de la descarga.
¿Cómo se llena el formulario?
- El usuario debe tener acceso al formulario único por comunidad, a través del QR o del enlace. Esta información debe proveerla el administrador.
- Cuando el usuario (copropietario o residente) ingresa al formulario debe completar los datos obligatorios, destacados con leyenda o asterisco.
- Los datos obligatorios son Unidad, Rol, Nombres, Apellidos y correo electrónico, según lo establecido en el Reglamento tipo.
- En el caso del campo Otro domicilio, ingrese información solo si es Propietario y no reside en la comunidad (unidad o inmueble).
- Los campos opcionales podrán ser completados si el usuario lo desea y según el reglamento de su comunidad, es decir, según lo que defina su administración.
- El campo Adjuntar documento le permite al usuario subir archivos en formato suba archivos .DOC, .JPG, .PNG, .PDF, .XLS para casos como la entrega de documentos que acrediten su rol dentro de la comunidad, según lo establecido en el Reglamento los documentos como mínimo serán:
- Los propietarios pueden acreditar su rol mediante un certificado de dominio vigente de las unidades respectivas y copia de un documento de identidad.
- En el caso de los arrendatarios mediante copia simple del contrato de arrendamiento vigente y copia de un documento de identidad de las partes.
- Mientras que los ocupantes temporales o permanentes, podrán acreditar su rol mediante una declaración escrita por parte del copropietario de la unidad o solo con la copia de un documento de identidad.
- Otros que pueda definir como necesarios la administración o el comité de administración de la comunidad.
- El tamaño máximo de los archivos a adjuntar es de 20 Mb y no se podrán subir más de 10 archivos por registro.
- Además, si el registro se realiza desde un dispositivo móvil con sistema operativo Android -en algunos casos- será necesario guardar el archivo en el dispositivo para luego subir al formulario.
- Cuando el usuario selecciona los roles Propietario, Representante legal o Arrendatario, el formulario se extiende para que este pueda ingresar la información única de la unidad o inmueble.
- Seleccione el rol Ocupante permanente para registrar a otros miembros del hogar como hijos, padres, hermanos. Todos aquellos que viven en el inmueble pero no son ni el propietario ni el arrendatario, según la documentación que lo acredita.
- Seleccione el rol Ocupante temporal para registrar a aquellas personas que no están de forma indefinida en su inmueble sino por un tiempo determinado, como visitas con estadías de días, semanas o meses.
- En datos únicos por unidad lo que se pide es que el usuario indique un número por cada ítem. Los datos únicos por inmueble resumen información del inmueble, por lo que solo debe completarlos -una vez- el propietario o el arrendatario. Aunque agregue el número de residentes aquí, debe realizar un registro por cada uno de ellos.
- Solo en el caso de infantes, mascotas y vehículos, el usuario además de ingresar el número total por unidad, puede registrar más información haciendo clic en el botón ingresar, del ítem correspondiente.
- Todo usuario, independientemente del rol, puede hacer clic en Quiero entregar más información para agregar datos como fecha de nacimiento, teléfono, idioma nativo o profesión, también si tiene alguna condición especial
- Una vez que el usuario completa el llenado del formulario, debe hacer clic en el botón Registrarme para que se envíe su información.
- Si el llenado es correcto el usuario verá en pantalla un mensaje de registro exitoso y agradecimiento por entregar la información.
- Inmediatamente llega al correo electrónico que ingresó en el formulario, un correo de confirmación de recepción de la información a través del formulario.
- Desde el formulario el usuario puede ir al centro de ayuda y resolver sus dudas sobre el llenado.
Si tienes dudas sobre el registro consulta las preguntas frecuentes