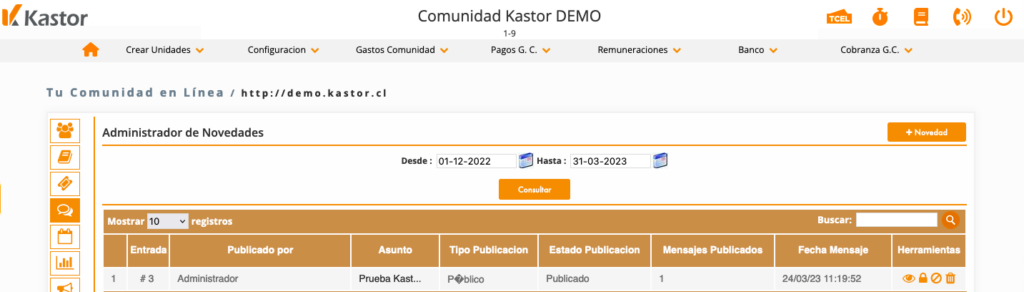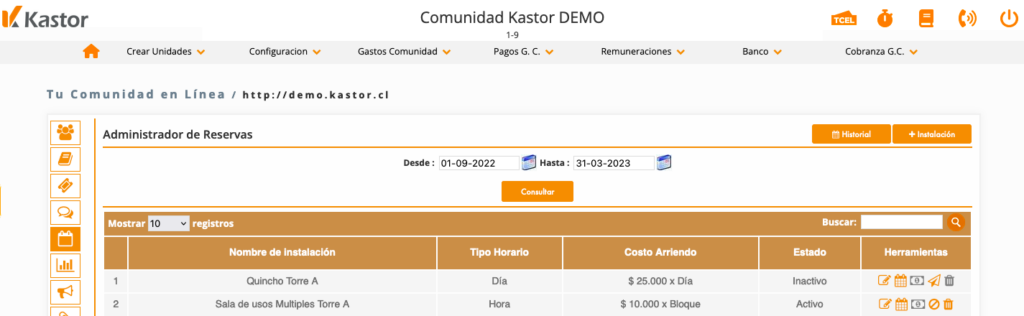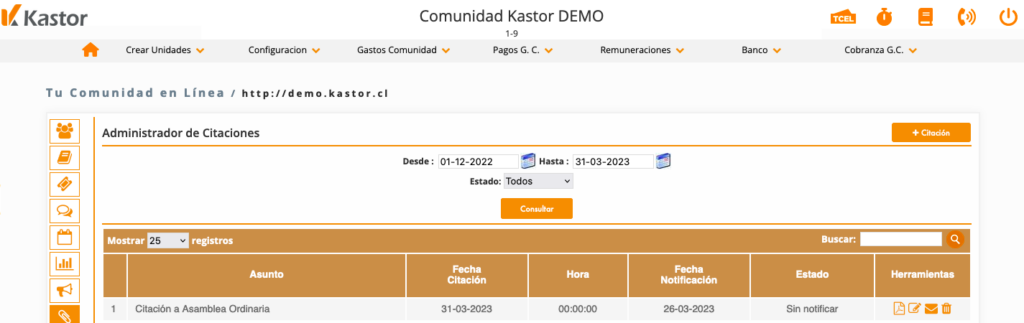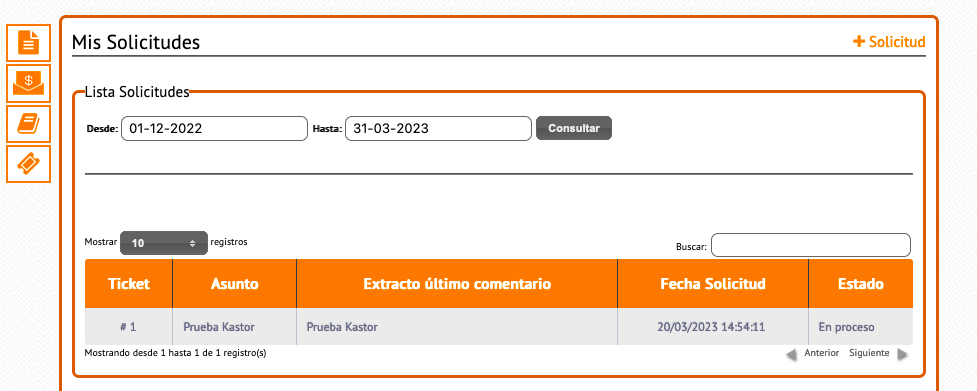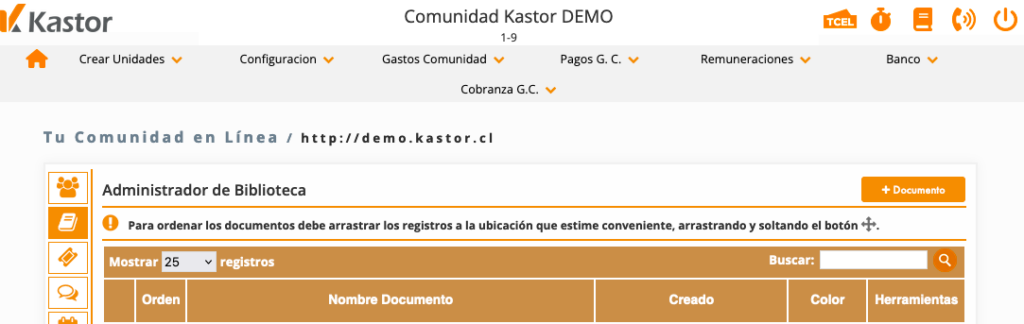Con TCEL, es posible gestionar las instalaciones que están reservadas para el uso exclusivo de los copropietarios de tu comunidad.
Para comenzar, simplemente dirígete al módulo TCEL y selecciona la opción ‘Reservas‘
Para crear una instalación debes seleccionar la opción + Instalación
Se desplegará una ventana donde deberás completar los datos
- Nombre de la Instalación
- Resumen de las condiciones
- Adjuntar documento (de ser necesario)
- Aforo Instalación
- Tipo de horario para la reserva (si requieres que la reserva sea por horas o por día completo).
- Días permitidos para la reserva (permitir todos los días o solo unos días específicos).
- Horario inicio/fin de la reserva (desde y hasta que hora estará disponible la instalación para la reserva).
- Cobro asociado a la reserva (como se cobrará la reserva al copropietario).
- Impedir reserva a morosos (si/no).
- Meses en mora (cuántos meses de mora a considerar para impedir la reserva de morosos).
- permitir más de una reserva activa (si/no).
- Permitir más de una reserva diaria (si/no).
- Limitar reserva (limitar la reserva diaria por unidad).
- Ver unidades que realizaron reservas (si/no).
Una vez completados los campos de la creación de instalación debes seleccionar guardar, Las instalaciones creadas serán visibles en el administrador de reservas.
¿Cómo administrar las reservas en TCEL-Kastor?
Para gestionar las reservas, debes dirigirte al módulo TCEL y seleccionar la opción ‘Reservas’. Al hacerlo, se desplegará el administrador de reservas, donde podrás visualizar las instalaciones existentes, su nombre, tipo de horario, costo de arriendo y estado. Además, tendrás acceso a una barra de herramientas para realizar diversas acciones.
Se desplegará el administrador de reservas, donde puedes visualizar las instalaciones ya creadas, su nombre, tipo de horario, costo de arriendo, estado, y la barra de herramientas.
en la barra de herramientas tienes disponibles las opciones para administrar:
- Editar reserva (editar la configuración de la instalación creada).
- Ver reservas (ver el historial de reservas realizadas de la instalación, también realizar reservas como administración seleccionando el día en el calendario).
- Activar / desactivar instalación
- Eliminar instalación.