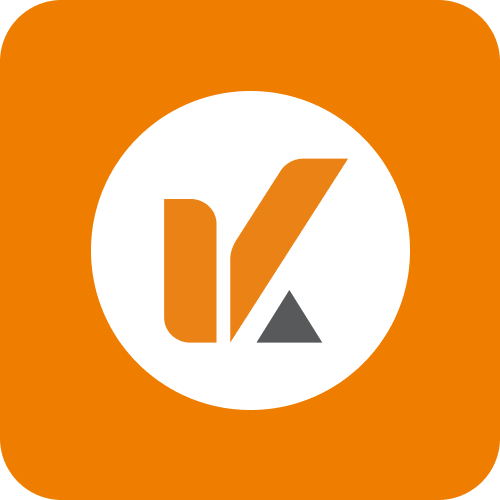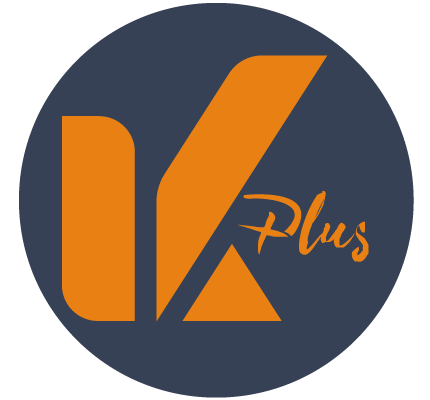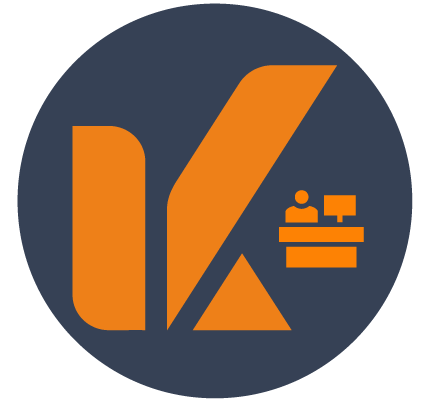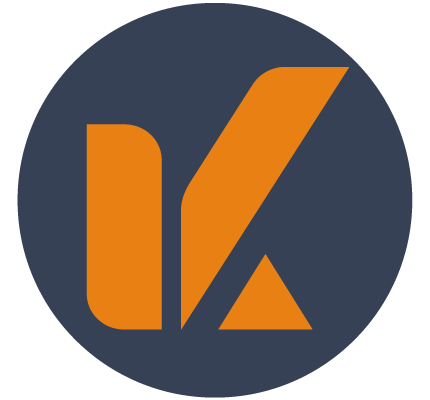Para empezar es necesario que ingreses información básica sobre la comunidad, como configurar los correos que recibirán notificaciones del sistema, definir servicios de pago en línea, agregar datos de la cuenta bancaria donde se administrarán los recursos de la comunidad. También, cómo funcionará la creación de anuncios para la comunidad.
Estos son los datos que debe tener la comunidad en Kastor Plus
- Ingresa al submódulo Configuración de la comunidad y haz clic en la pestaña Editar comunidad para agregar el nombre de la comunidad; código de la comunidad, el cual puedes emplear para facilitar la gestión interna; email, teléfono, RUT y dirección.
- Los datos de la comunidad como nombre, RUT, dirección, teléfono, firma o logo son visibles en distintos reportes del sistema.
- En el caso del email, ten presente que este es el correo al que el sistema notificará acciones como el cierre o liberación del Gasto Común o el vencimiento de las deudas si has configurado la cobranza automática.
- Si necesitas que se envíen estas notificaciones a otras direcciones de correo, desde la pestaña de Configuración de notificaciones solo debes hacer clic en el botón Sí/No.
- Si seleccionas Sí, el sistema te permitirá ingresar un máximo de 6 emails. Puedes crear o eliminar correos siempre que lo requieras.