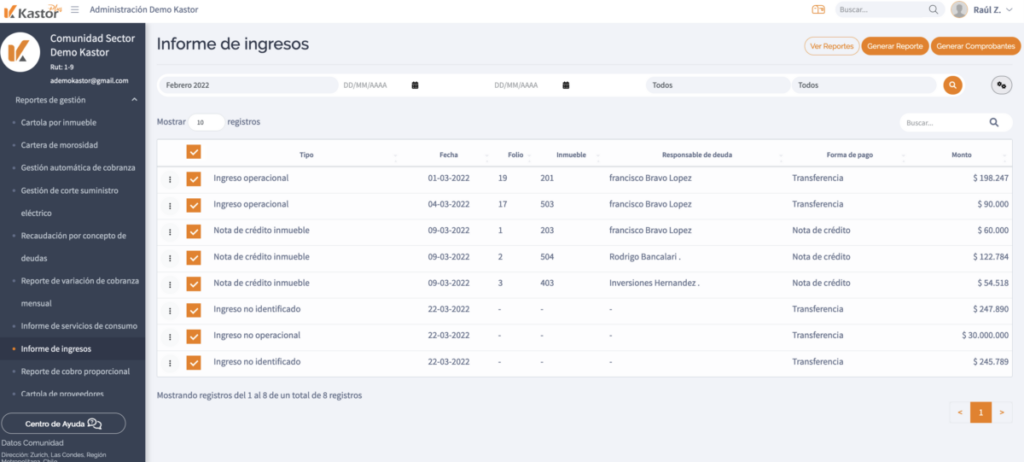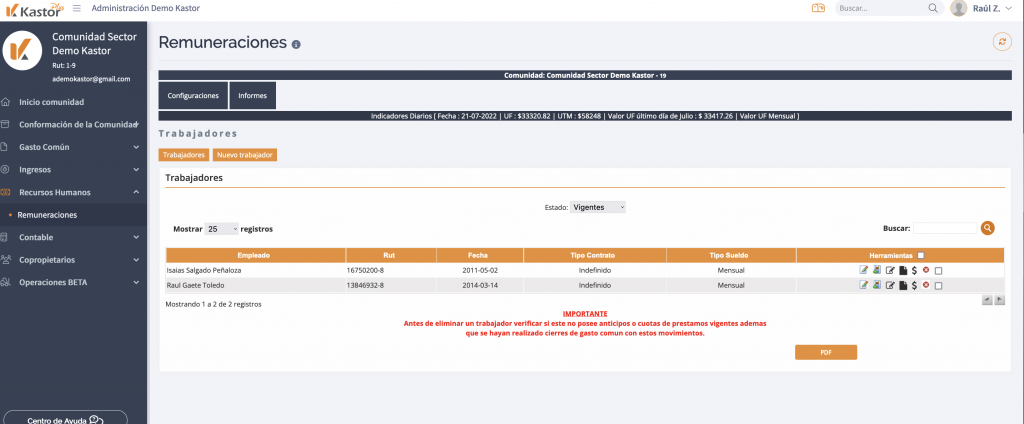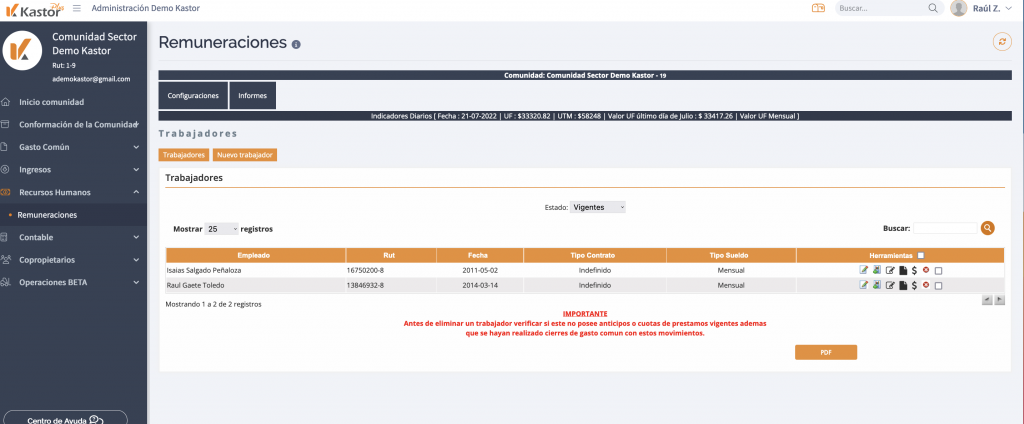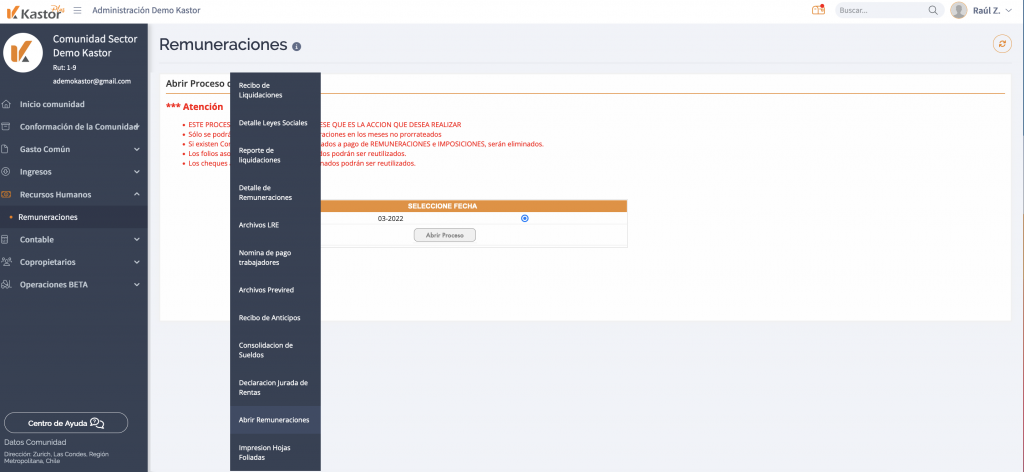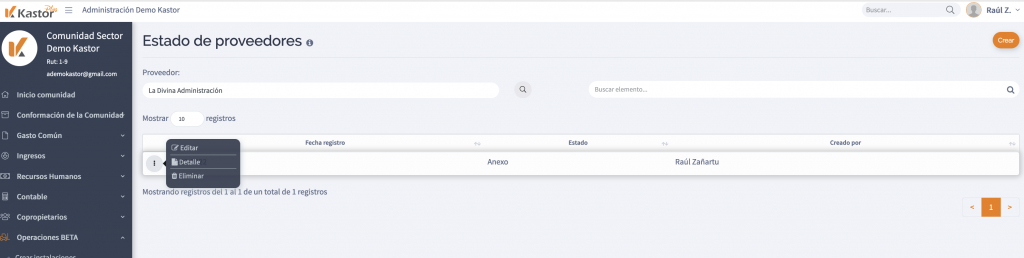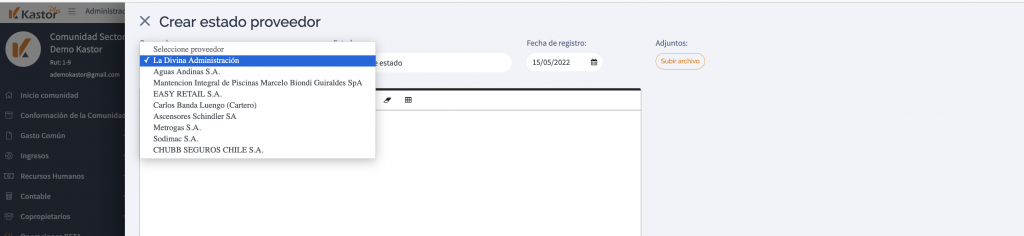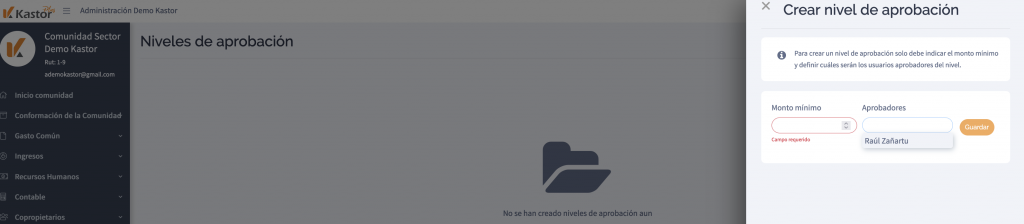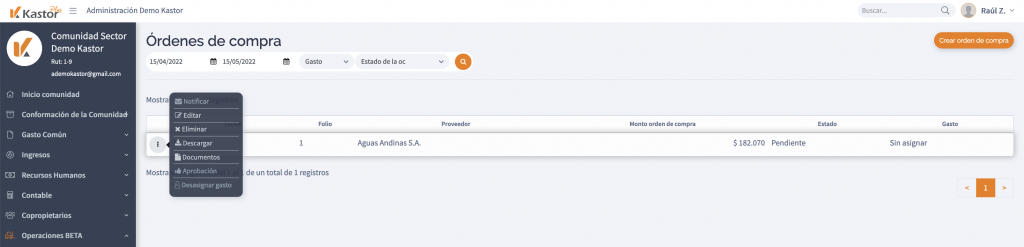Descarga masiva de comprobantes de ingresos en Kastor Plus
La descarga masiva de los comprobantes de ingresos es una de las herramientas que más agilidad puede aportar a la tarea diaria del adminsitrador de comunidades, y Kastor Plus te facilita esta acción.
Para hacerlo solo debes ingresar al módulo Gasto Común, submódulo Reportes de gestión, y hacer clic en el Informe de ingresos.
¿Cómo descargar los comprobantes de ingresos?
Una vez en el Informe de ingresos, selecciona el período o rango de fechas del que quieres obtener los comprobantes. También puedes filtrar por tipo de ingresos y cuenta banacaria.
Una vez que realizas la consulta, si existen ingresos en el período consultado podrás marcar uno a uno los ingresos que quieres descargar. Utiliza el checkbox superior de la tabla para seleccionar todos los ingresos consultados.
Una vez que seleccionas los ingresos se habilita el botón Generar comprobantes, ubicado en la parte superior derecha de la pantalla.
Al hacer clic en el botón Generar comprobantes se inicia la consulta y se muestra en pantalla el mensaje «La solicitud de reporte se inició correctamente. Este proceso podría tomar algunos minutos, por favor espere.»
Cuando finaliza, se genera (visualiza/descarga) un archivo PDF con todos los comprobantes seleccionados. Cuando finaliza el proceso, el sistema te informa que el reporte está listo.
El archivo PDF que se genera contiene los ingresos según la selección de ingresos hecha por el usuario.
Desde la ventana último reporte generado puedes consultar el último comprobante generado, con los datos: Nombre del archivo, fecha de generación, nombre de usuario e ícono de descarga. Solo se almacena el último reporte.
De igual forma, puedes descargar cada comprobante desde el set de herramientas del ingreso correspondiente.