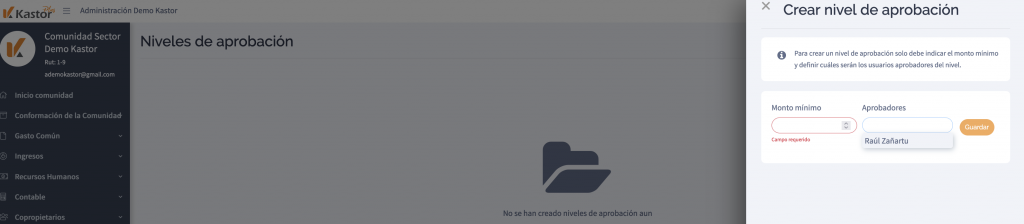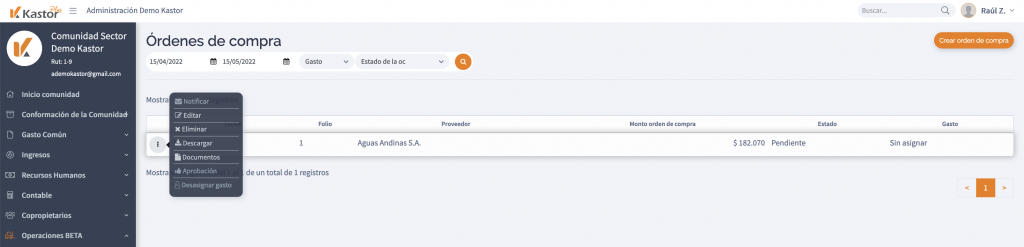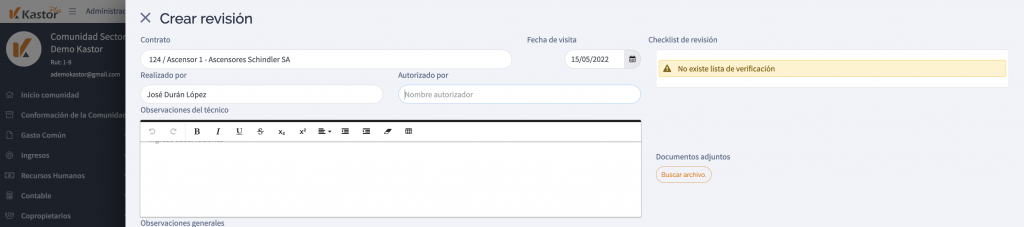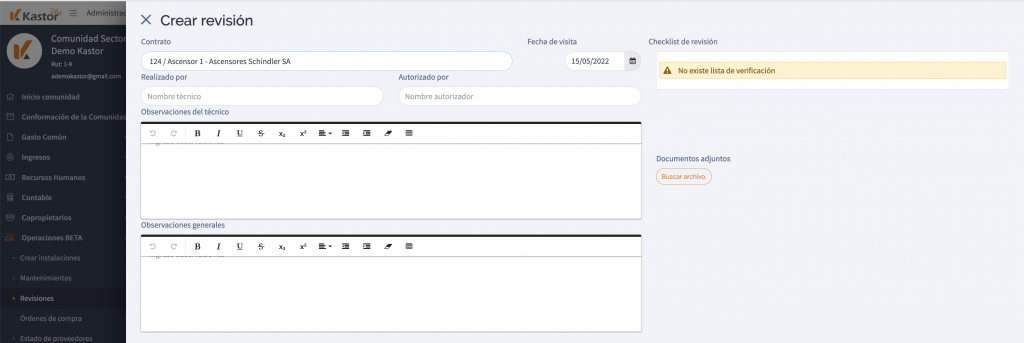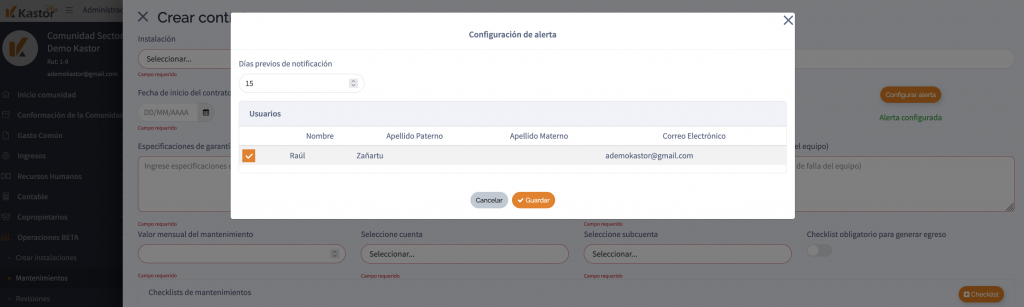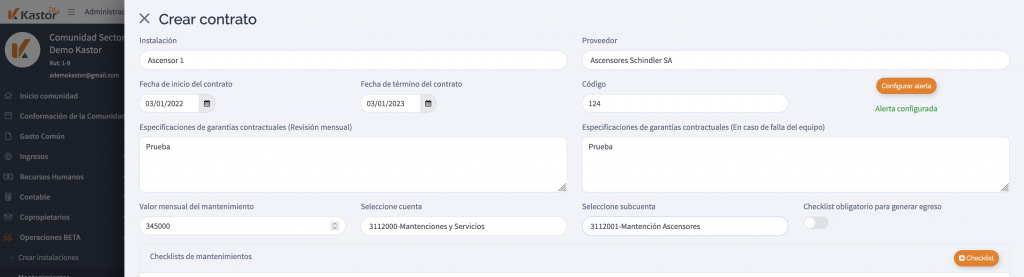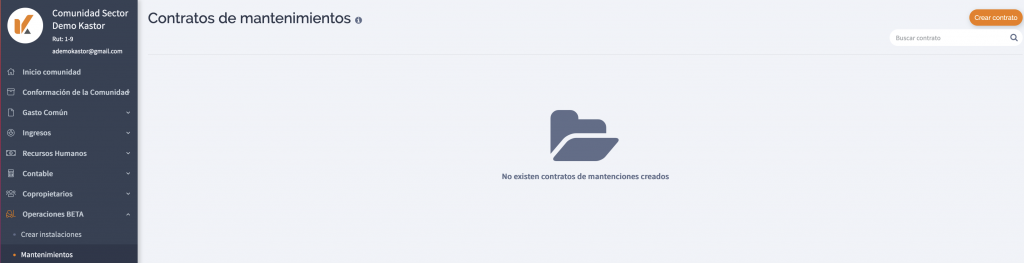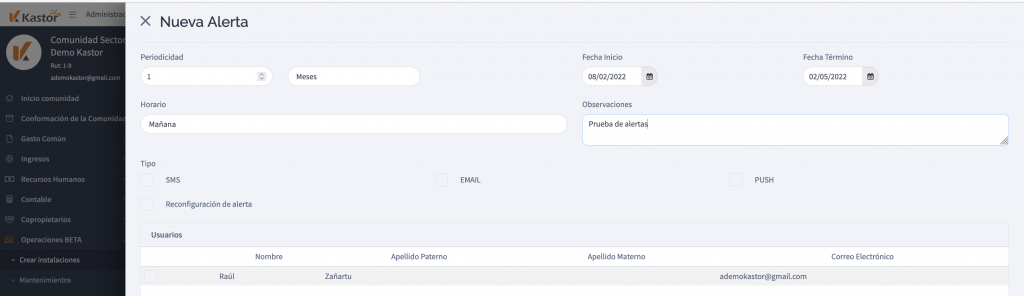¿Cómo crear niveles de aprobación para las órdenes de compra en Kastor Plus?
- Los niveles de aprobación monetaria para las órdenes de compra te permitirán tener un control oportuno sobre las finanzas de tu comunidad.
- No son obligatorios para crear órdenes de compra.
- En kastor Plus tienes la opción de crear niveles en la creación o antes de la emisión de una orden de compra, como un mecanismo de seguridad previo a la generación de un acuerdo con proveedores.
- Para crearlos debes ingresar al módulo Operaciones, submódulo Órdenes de compra, sección Niveles de aprobación.
- Primero toma en cuenta que la configuración de niveles de aprobación monetaria de órdenes de compra se realiza por comunidad.
- Al administrar tu comunidad, puedes crear u omitir la validación de niveles monetarios de aprobación para la generación de órdenes de compra.
- Las órdenes de compra cuando no tienes niveles de aprobación se mostrarán con estado pendiente solo en listado de órdenes.
Tus órdenes de compra pueden tener varios niveles de aprobación
- La cantidad de niveles de aprobación y los límites monetarios de cada uno son definidos por aquellos usuarios con permisos en Administración y Comunidad para acceder a las configuraciones de órdenes de compra.
- Para crear un nivel de aprobación solo debe indicar el monto mínimo desde el que puede aprobar una orden de compra.
- Luego selecciona los usuarios que quieres que estén dentro del nivel de aprobación monetario, como aprobadores, y guarda.
- Puedes crear N cantidad de niveles de aprobación para tus órdenes de compra.
- Solo ten en cuenta que los niveles de aprobación no se pueden solapar en los montos límites, es decir, un nivel de aprobación tiene como máximo monto monetario, el monto mínimo del siguiente nivel de aprobación, si lo has creado.
- Si creas un nivel de aprobación monetaria con un monto mínimo de $1 y no creas más niveles de aprobación, los usuarios que hayas seleccionado para ese nivel de aprobación podrán aprobar órdenes de compra por cualquier monto igual o superior a 1 peso chileno.
- Al seleccionar los aprobadores el sistema te mostrará un listado con los usuarios con acceso a la comunidad y los permisos correspondientes para el módulo de Operaciones.
- Un usuario puede estar en varios niveles de aprobación. Asegúrate de agregarlo en todos los niveles que quieres que esté.
- Los niveles de aprobación se listarán en la página principal con información de fecha de creación, monto mínimo que pueden aprobar y el nombre de usuario de los aprobadores del nivel.
- Desde el set de herramientas de cada nivel se puede editar y eliminar el nivel.
- Siempre se puede editar o eliminar un nivel, solo ten en cuenta que afectará a las órdenes de compra creadas que esperan aprobación.