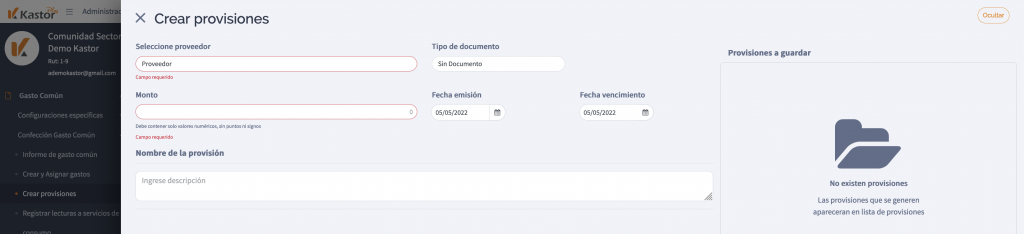- Ingresa al módulo Gasto Común, submódulo Confección del gasto común, sección Crear provisiones.
- Haz clic en el botón Crear provisión, ubicado en la parte superior derecha de la pantalla principal.
- En la ventana de creación, selecciona el proveedor para el que debes crear la provisión y el tipo de documento que emitirá el proveedor para cobrar el servicio o producto.
- Ingresa el monto de la provisión, la fecha de emisión y la fecha de vencimiento.
- Solo son obligatorios los campos proveedor y monto, solo cuando los completes se habilita el botón Agregar provisión.
- Agrega un nombre a la provisión y haz clic en el botón Agregar provisión para continuar con el flujo de creación.
- Puedes crear más de una provisión sin salir de la ventana de creación. Cada provisión que creas, se lista en el recuadro derecho de la pantalla como Provisiones a guardar.
- Cuando terminas de agregar una o más provisiones, haz clic en el botón Asignar provisiones.
- En la parte derecha de la pantalla se listan las provisiones que agregaste. Haz clic en la provisión que quieres crear.
- Se despliega un formulario para que completes cantidad de cuotas de la provisión; cuenta y subcuenta a la que se relaciona; el período y el monto a distribuir por sector.
- Una vez que completas al menos los campos obligatorios, haz clic en el botón asignar, verifica en el listado a la derecha de la pantalla el monto de la provisión y si todo está correcto, haz clic en el botón Guardar y finalizar.
- La provisión creada se visualiza de forma inmediata en el listado de provisiones desde la página principal de la sección Crear provisiones.
- En el listado se visualiza cada provisión creada, de la más reciente a la más antigua.
- Los datos de la tabla son: fecha de emisión o creación de la provisión, proveedor, descripción, cuenta, subcuenta, período y número de egreso asociado si se pagó.
- En la tabla de provisiones también se visualiza información sobre el comportamiento de una provisión frente a los gastos asignados, es decir, se visualiza qué gastos se le asignan, montos de provisión y totales de gastos, y las diferencias, de existir.
- En la columna “Estado” se muestra si la provisión se encuentra con gastos asignados o sin gastos asignados.
- En la columna “Monto Provisión” se muestra el monto ingresado en el formulario de creación de la provisión.
- En el caso de la columna “Monto gastos asignados” se muestra la sumatoria de los gastos asignados a la provisión.
- La columna “Diferencia” muestra el resultado de la provisión menos el/los gastos. Cuando la provisión es menor al o los gastos asignados, se muestra el monto en negativo.
- Desde el set de herramientas de cada provisión tienes la opción de editar y eliminar una provisión.
- Solo puedes eliminar una provisión si no tiene gastos asignados.
- Siempre puedes editar una provisión, con excepción del monto.
- Cuando la provisión tiene gastos asignados, en el set de herramientas se habilita la opción «Gastos asignados» para visualizar los detalles de cada gasto; se despliega un modal que mostrará los gastos asignados con el detalle de gastos asignados y los datos: proveedor y monto de la provisión; proveedor, fecha de emisión y monto de cada gasto.
- De igual forma, tienes la opción de desasignar los gastos.