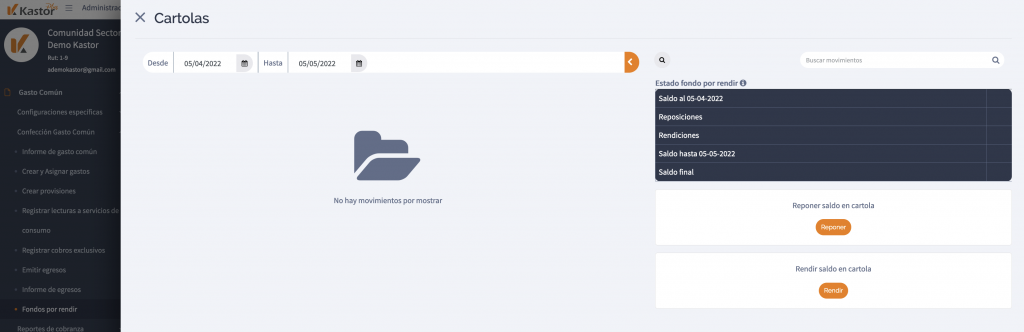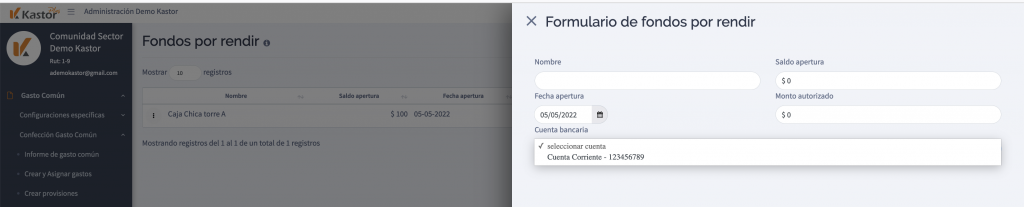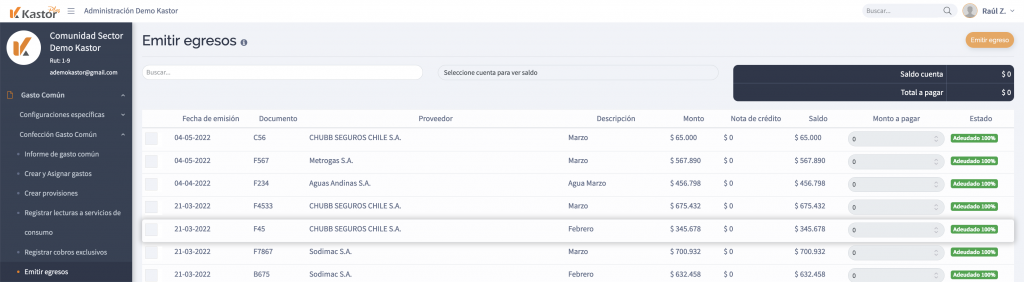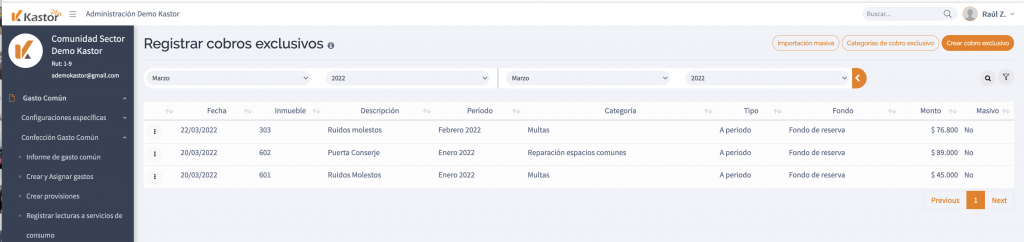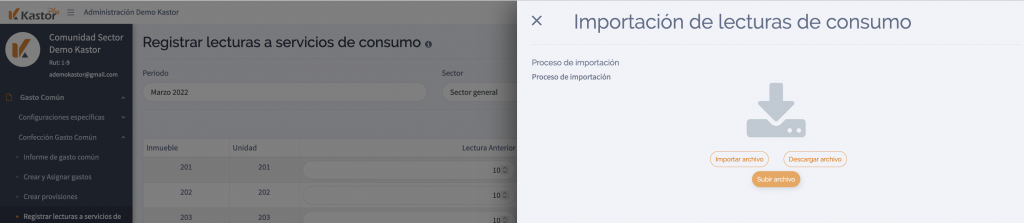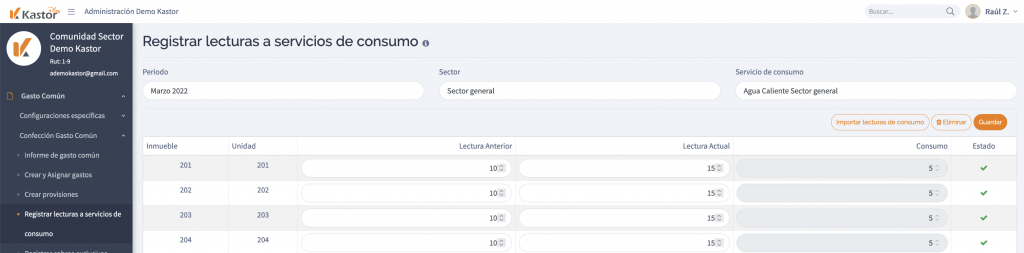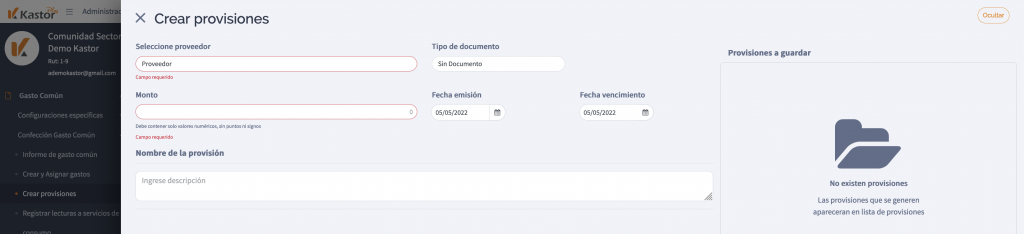¿Cómo hacer la rendición de un fondo por rendir en Kastor plus?
- Cuando se realiza la rendición de un fondo, contablemente lo que haces es disminuir el saldo del fondo ya que estás imputando los gastos que se han realizado.
- Desde la sección fondos por rendir, ubica el fondo que deseas abrir desde el listado.
- Ve al set de herramientas del fondo y haz clic en Cartola.
- En la cartola del fondo ubica el botón Rendición.
- Al rendir debes ingresar lo gastos que realizaste con dinero de este fondo.
- Indica cuál es el folio y la forma en la que recuperarás el dinero, asignando a un fondo o al Gasto Común.
- Si seleccionas fondo como forma de recuperación del dinero, debes seleccionar entre listado de fondos que hayas creado para tu comunidad.
- Luego elige el proveedor, el tipo de documento, monto, fecha de emisión y fecha de vencimiento.
- Desde aquí puedes adjuntar los documentos que acreditan el gasto que estás rindiendo.
- Al hacer clic en Guardar el gasto que creaste se agrega al listado de gastos por asignar y sin salir del formulario te permite agregar otros gastos.
- Cuando termines de rendir los gastos, asegúrate de hacer clic en guardar y finalizar.
- Ten en cuenta que aunque este gasto se pagará con los fondos que hay en caja chica, pero queda como un gasto para asignar porque es al asignarlo que podrás definir cómo vas a recuperar el dinero.
¿Cómo hacer la reposición de un fondo por rendir en Kastor plus?
- Por la relevancia que cobra este fondo para las operaciones diarias de una comunidad, es fundamental que así como utilizas el dinero del fondo puedas ir reponiendo para garantizar disponibilidad permanente.
- Desde la sección fondos por rendir, ubica el fondo que deseas abrir desde el listado.
- Desde el set de herramientas del fondo, haz clic en Cartola.
- Una vez en la cartola, haz clic en el botón Reponer.
- Se despliega un formulario donde lo primero que debes hacer es seleccionar la forma de pago, entre cheque o cuenta corriente.
- Si seleccionas cheque debes definir la cuenta bancaria, la chequera y el número del cheque.
- Luego ingresa el monto del gasto a reponer, la fecha del cheque y el folio de control.
- Presionas continuar y de inmediato en la cartola se visualiza la reposición como un ingreso, y el saldo del fondo por rendir se constata la reposición del monto autorizado.
- Si seleccionas como forma de pago Cuenta corriente, seleccionas la cuenta bancaria, el monto, la fecha de la reposición y el folio de control interno.