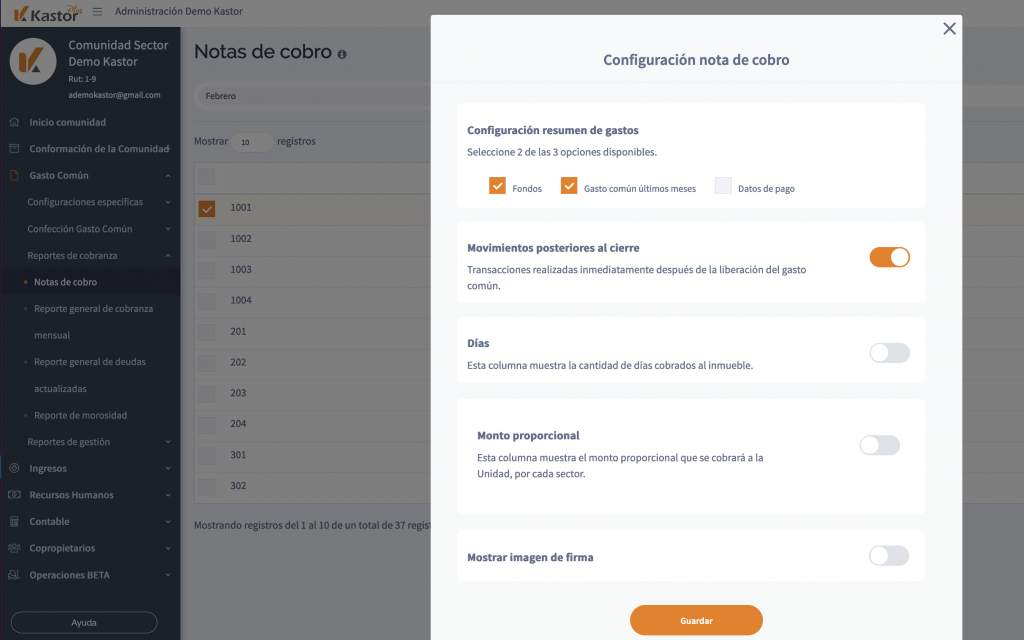Aunque las notas de cobro contienen información sobre el gasto común que es transversal para las comunidades, indistintamente del estilo de gestión administrativa, al ser un formato de tamaño carta las preferencias de comunicación de cada comunidad en este reporte pueden variar.
Por esta razón, Kastor Plus facilita la configuración de algunos de los datos más específicos que se pueden o no incluir en este reporte. Aquí te explicamos qué puedes adaptar a tus necesidades:
- Desde el módulo Gasto Común, submódulo Reportes de cobranza, sección Notas de cobro, haz clic en el engranaje de configuración ubicado en la parte superior derecha de la pantalla.
- Luego del encabezado con los datos de la comunidad, la primera información que se entrega a los usuarios tiene que ver con el resumen de los gastos: Gasto total de la comunidad, fondos, Gasto Común últimos meses y los datos de pago.
- El Gasto total de la comunidad es un recuadro informativo permanente, no lo puedes configurar.
- Por defecto se encuentran configurados Fondos y Gasto común últimos meses como datos a mostrar, siempre que no hayas cambiado la configuración.
- En el caso de la información de fondos, Gasto Común últimos meses y los datos de pago, el sistema te permite mostrar en el PDF 2 de estos 3. Solo debes marcar el checkbox o recuadro junto al dato que quieres que aparezca.
- Haz clic para marcar o para desmarcar una opción.
- En cuanto a la configuración de los movimientos posteriores al cierre, que son las transacciones realizadas inmediatamente después de la liberación del Gasto Común, haz clic en el botón de opción: naranja si quieres mostrarla o gris si no quieres que se muestre.
- Por defecto esta opción de mostrar movimientos posteriores al cierre se encuentra desactivada.
- En la sección Días, el botón de opción te permite definir si quieres o no que se muestre la información relacionada con la cantidad de días cobrados al inmueble, proporcionalidad.
- En el caso del Monto proporcional de las unidades, tienes la opción de entregar información detallada sobre la proporcionalidad de los gastos por unidades y por sectores. Esta información es de gran ayuda para esos copropietarios que quieren obtener más detalles sobre lo que pagan.
- Por cada sector, se puede visualizar en una columna el “Monto proporcional” que corresponde a la unidad, según la cantidad de días. Quedando por sector, las columnas: Factor, Monto, Monto proporcional.
- Los sectores se pueden mostrar y ocultar; siempre se mostrará como mínimo un sector. Cuando se muestran se visualizan por defecto las columnas “Factor” y “Monto”, y es configurable la columna “Monto proporcional”.
- En la tabla detalle de gasto común la columna unidades no se puede ocultar en ningún escenario.
- Ten en cuenta que solo se garantiza la visualización optimizada de un máximo de tres sectores por inmueble (11 columnas), cuando se muestre la proporcionalidad.
- Recuerda que la columna «Factor total» muestra el factor total de la unidad.
- La columna «Monto total» muestra el monto equivalente al total del período.
- La columna «Monto proporcional» muestra el monto equivalente a los días que corresponde a la unidad.
- En el concepto «Gasto común» del recuadro «Resumen de cobros» se muestra el total de los montos proporcionales.
- Solo cuando decidas mostrar la proporcionalidad se aplica la validación de tres sectores como máximo. Si decides no mostrar proporcionalidad no se limitará la cantidad de sectores, y tú debes garantizar la legibilidad de la información.
- En el caso de que ninguna de las unidades del inmueble esté presente en un sector, este se oculta por defecto, es decir, mostrará el sector solo cuando alguna de las unidades tiene alícuota o factor mayor a cero.
- El ordenamiento de las unidades en la nota de cobro se visualiza de la siguiente manera:
- Departamento
- Casa
- Oficina
- Local Comercial
- Parcela
- Estacionamiento
- Bodega
- Estacionamiento/Bodega