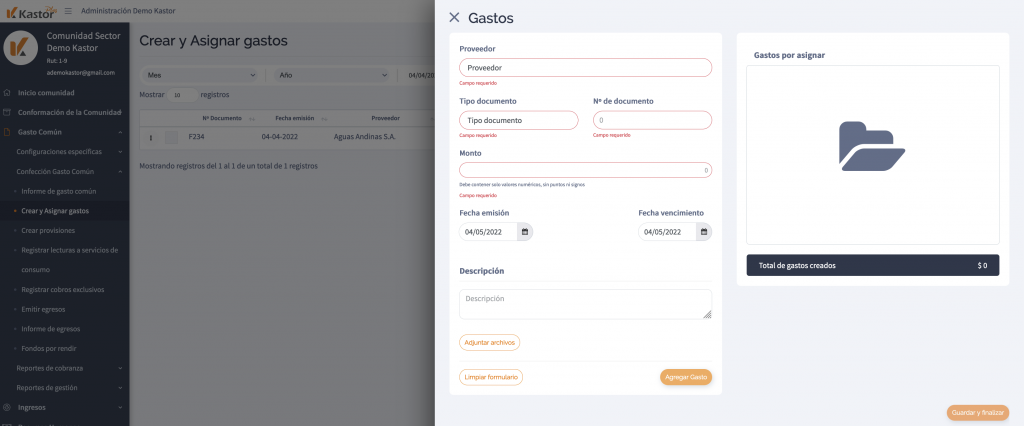El submódulo Confección del gasto común es fundamental para la administración de las facturas y boletas por cobrar y recuperar con el proceso de cierre de gasto común.
Para hacerlo, hay tres procesos principales aunque se realizan como acciones independientes, en momentos diferentes. Estos son el ingreso de un gasto, la asignación del gasto o la forma en la que se va a recuperar, y la confección y generación del egreso.
Estos procesos inician con un gasto, una factura o una boleta y es lo que se hace con ellos lo que marca la diferencia. Cuando ingresas un gasto al sistema es porque existe un movimiento que puede ser cobrado a través del gasto común, y a la vez es posible generar un egreso para el mismo gasto.
Crear un gasto no significa que el sistema lo cobrará de forma automática mediante el gasto común o que se emitirá un egreso, estas son acciones que debe realizar el usuario desde cada una de las secciones correspondientes en el submódulo Confección del gasto común.
Sigue estos pasos para crear el gasto
- Desde el módulo Gasto Común, submódulo Confección del Gasto Común, sección Crear y asignar gastos.
- Haz clic en el botón Crear gasto en la parte superior derecha de la pantalla.
- Al crear un gasto debes seleccionar el proveedor al que se relaciona. Este es un campo obligatorio.
- Debes seleccionar el tipo de documento del gasto entre factura, boleta, comprobante o también puedes crearlo sin documento.
- En caso de que el gasto tenga documento, agregar el número es obligatorio.
- El monto del gasto también es obligatorio.
- Ingresa también la fecha de emisión y la fecha de vencimiento del gasto, datos que te ayudarán con la gestión de cobranza y pago.
- En el campo descripción agrega información de valor para los copropietarios y transparenta las cuentas, esta información es visible en el informe de Gasto Común. También puedes adjuntar los documentos.
- Al completar el formulario puedes registrar el gasto, lo que te permitirá agregar el gasto a la sección gastos por asignar a la derecha y continuar creando gastos.
- Si te equivocas al ingresar la información tienes la opción de limpiar el formulario.
- Si creaste el o los gastos de forma correcta, solo debes guardar y finalizar.
- Se mostrará un mensaje para preguntarte si deseas continuar con la solicitud de finalizar sin asignar el gasto, o si deseas asignarlo de una vez.
- Si haces clic en asignar el gasto, se selecciona el gasto de la lista y se completan los datos del formulario.
- También puedes cerrar la ventana en la X de la parte superior izquierda y el sistema solo te pedirá confirmar que quieres salir con el botón Continuar, y si fue un error solo debes hacer clic en Cancelar para seguir creando el gasto.
- Al crear un gasto este se visualiza desde el listado de gastos de la página principal de la sección Crear y asignar gastos, del más reciente al más antiguo.
- Desde el set de herramientas de cada gasto tienes la opción de Editar, desasignar, crear nota de crédito, ver documentos adjuntos, eliminar el gasto (según validaciones) reversar y asignar orden de compra.