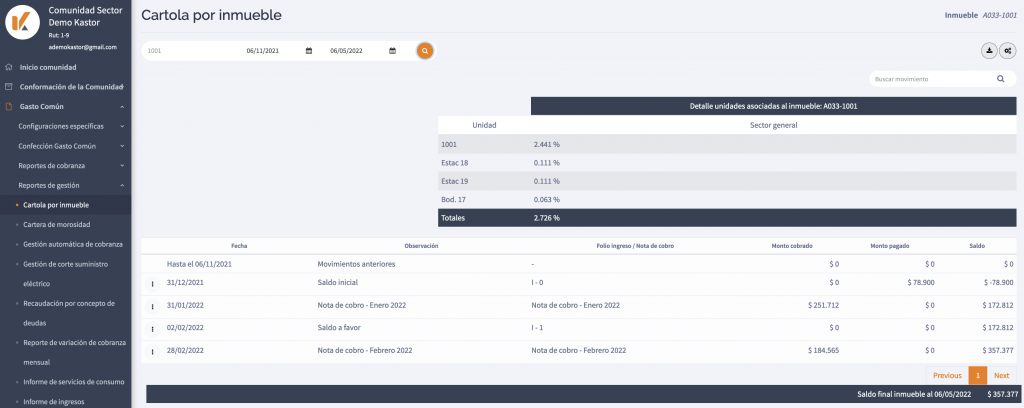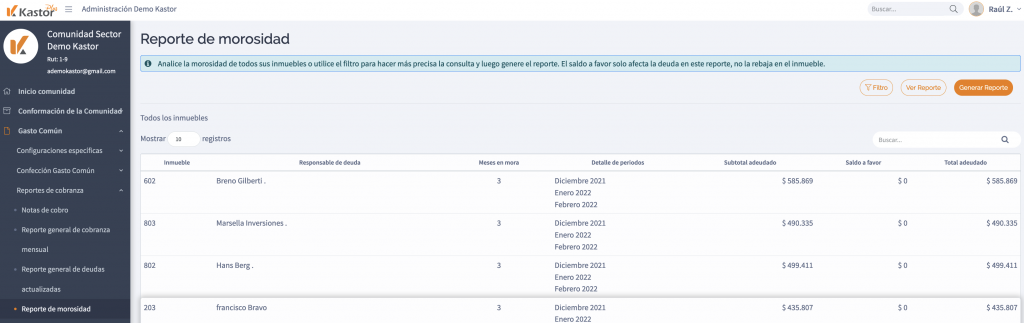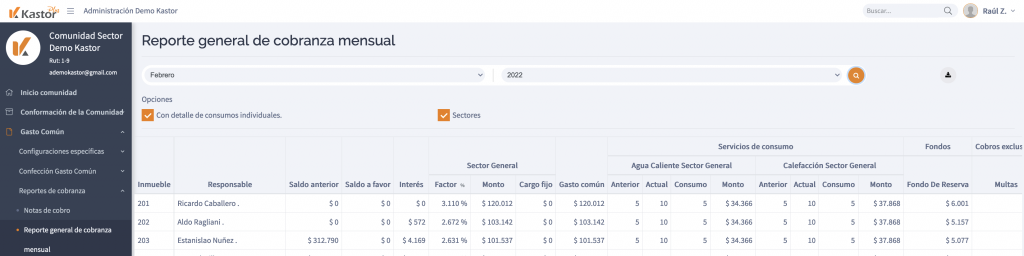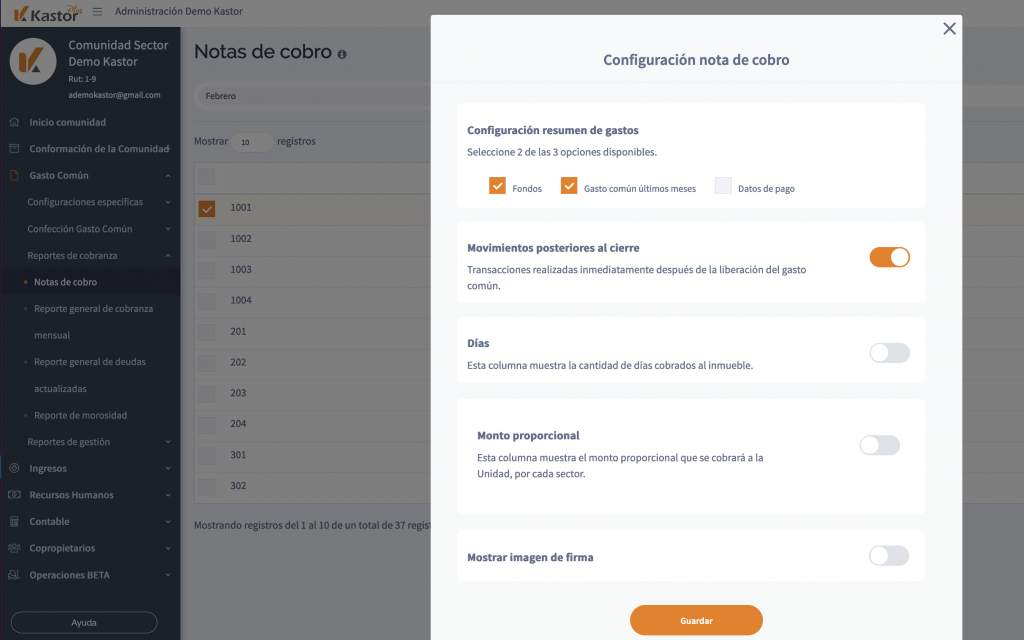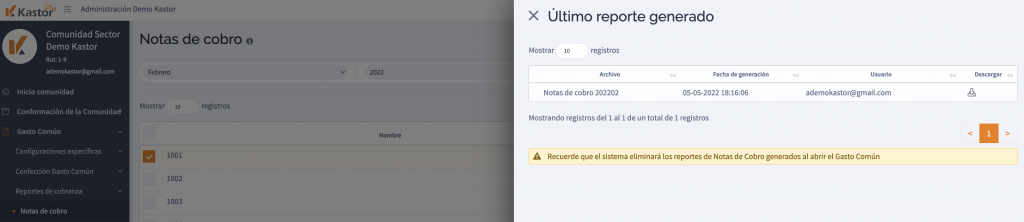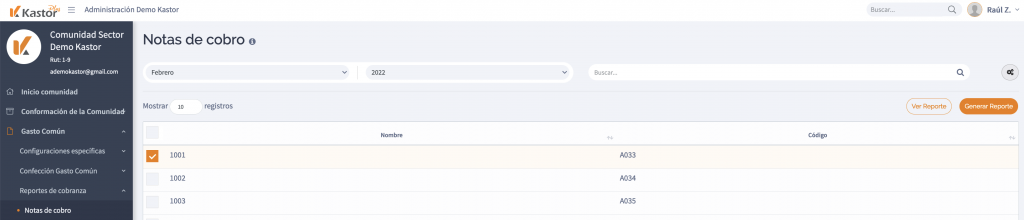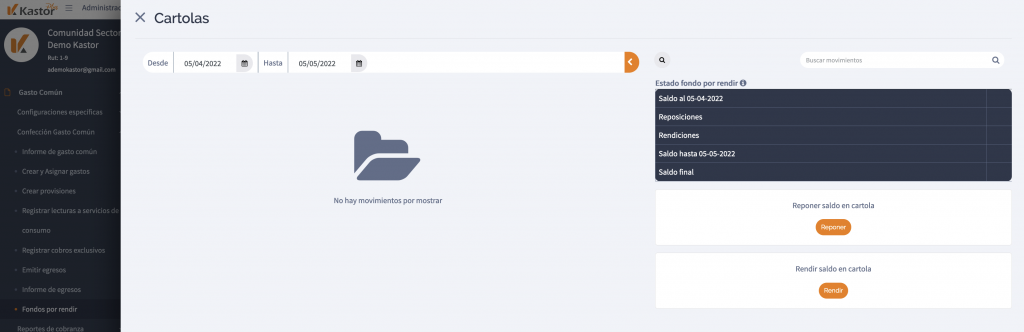¿Cómo funciona la Gestión automática de cobranza de Kator Plus?
Con la Gestión automática de cobranza ahorra tiempo y evita omisiones a la hora de realizar la cobranza de las deudas en tu comunidad utilizando esta funcionalidad para notificar a través de correo electrónico, ya sea de forma manual o automática (programada).
Tus copropietarios recibirán notificaciones de correo electrónico previas al vencimiento de la deuda y posterior a esto, donde se les informa también el detalle de la deuda y los datos para realizar los pagos.
¿Cómo configurar la Gestión automática de cobranza?
- Desde el módulo Gasto Común, submódulo reportes de gestión haz clic en Gestión automática de cobranza.
- Al ingresar, el sistema te mostrará por defecto la configuración manual, es decir, que el usuario debe seleccionar los inmuebles y enviar las notificaciones de cobranza con la deuda, de forma manual.
- En pantalla se muestra el último gasto común emitido, fecha de emisión y fecha de vencimiento; así como una breve descripción de la funcionalidad.
- Utiliza el tipo de notificación Manual si prefieres que el sistema solo envíe notificaciones desde «Ver inmuebles a notificar», seleccionando el o los inmuebles que deseas notificar.
- Recuerda que la notificación que recibirá el o los usuarios asociados al inmueble seleccionado, mostrará el estado de la deuda al momento del envío: Saldos adeudados previo y posterior al vencimiento del Gasto Común.
- En la parte superior izquierda se encuentra el botón de Ver inmuebles a notificar, haz clic en él para acceder al listado de inmuebles que presentan deudas próximas a vencer o vencidas.
- Desde el set de herramientas de cada uno de los inmuebles puedes previsualizar el correo que recibirá el Responsable de deuda o el Asociado del inmueble si envías la notificación; según el estado de su deuda este será un correo de deuda próxima a vencer o de deuda vencida.
- Utiliza el checkbox o recuadro de cada inmueble para seleccionar los inmuebles a notificar y haz clic en el botón enviar notificación manual.
- Cuando notifican de forma manual, al día siguiente le llega un correo al copropietario notificando que su gasto común está por vencer
Puedes configurar notificaciones automáticas o dejar la notificación manual
- Puedes cambiar el tipo de notificación -entre manual y automática- siempre que lo requieras, desde el selector ubicado en la parte superior de la pantalla. Para aplicar la configuración, asegúrate de hacer clic en el botón Guardar.
- Cuando el tipo de notificación es Automática, se muestra en pantalla el último gasto común emitido, fecha de emisión, fecha de vencimiento, fecha de notificación al administrador, fecha de notificación previa y fecha de notificación posterior.
- Cuando es notificación Automática el sistema envía un correo a los usuarios de la administración, mínimo 3 y máximo 10 días antes de la fecha de vencimiento. Cuándo recibes esta notificación lo defines tú al seleccionar del tipo automático.
- En ese correo recibes el listado de inmuebles que serán notificados de su estado de deuda en la fecha correspondiente.
- Los inmuebles recibirán la notificación por correo electrónico 2 días antes del vencimiento del Gasto Común y 5 días después del vencimiento, según el estado de su deuda.
- De igual forma, tienes la opción de visualizar el listado de inmuebles en cualquier momento.
- Además, aunque esté definido el tipo de notificación Automática, siempre podrás seleccionar los inmuebles a los que desees enviar un correo. Se enviará el correo que corresponda según el estado de su deuda y recuerda que puedes previsualizarlo.
- Si tienes configurada la notificación automática, aunque realices una notificación de forma manual no se detiene el envío que se programó según las deudas del inmueble.